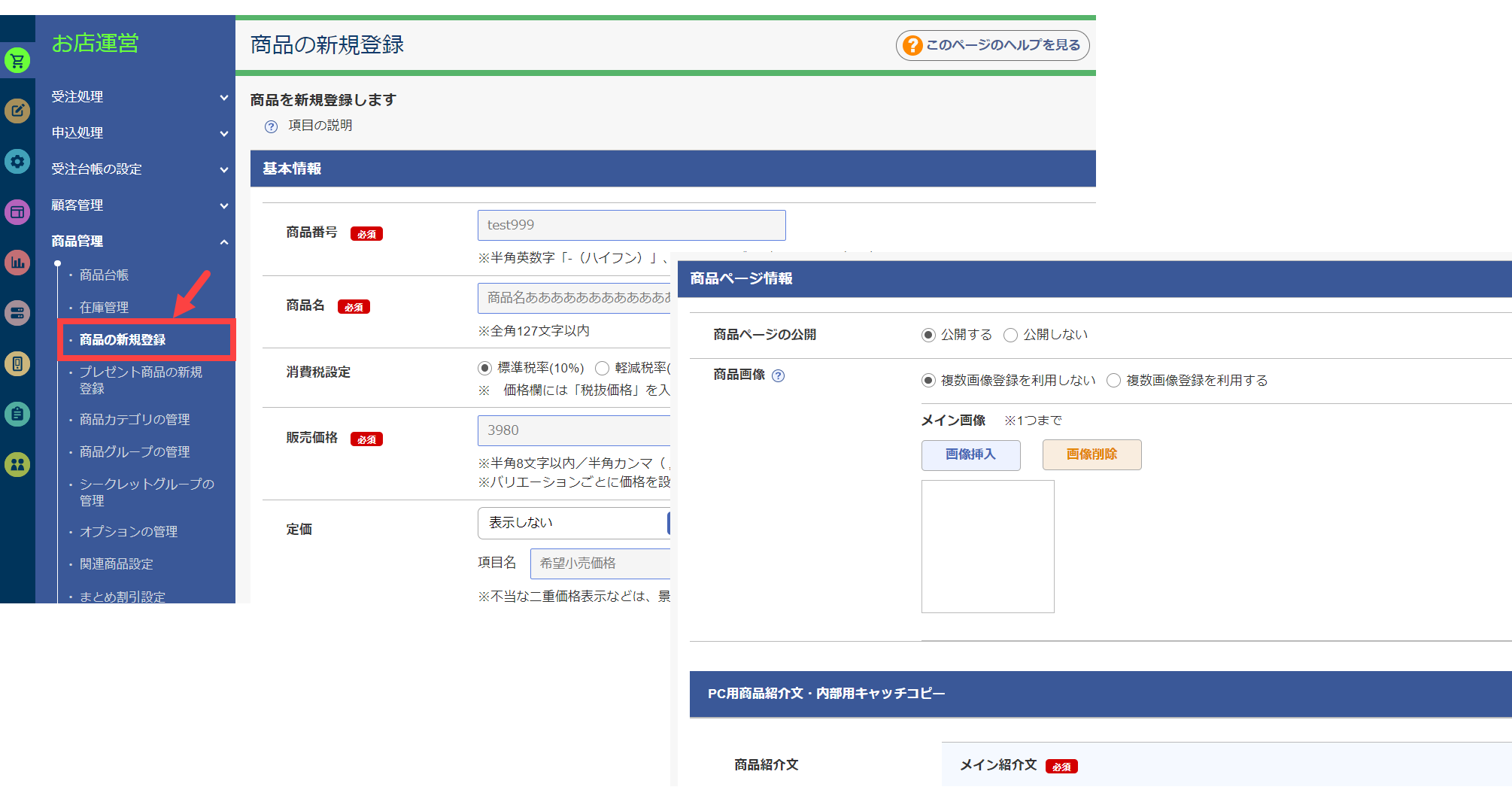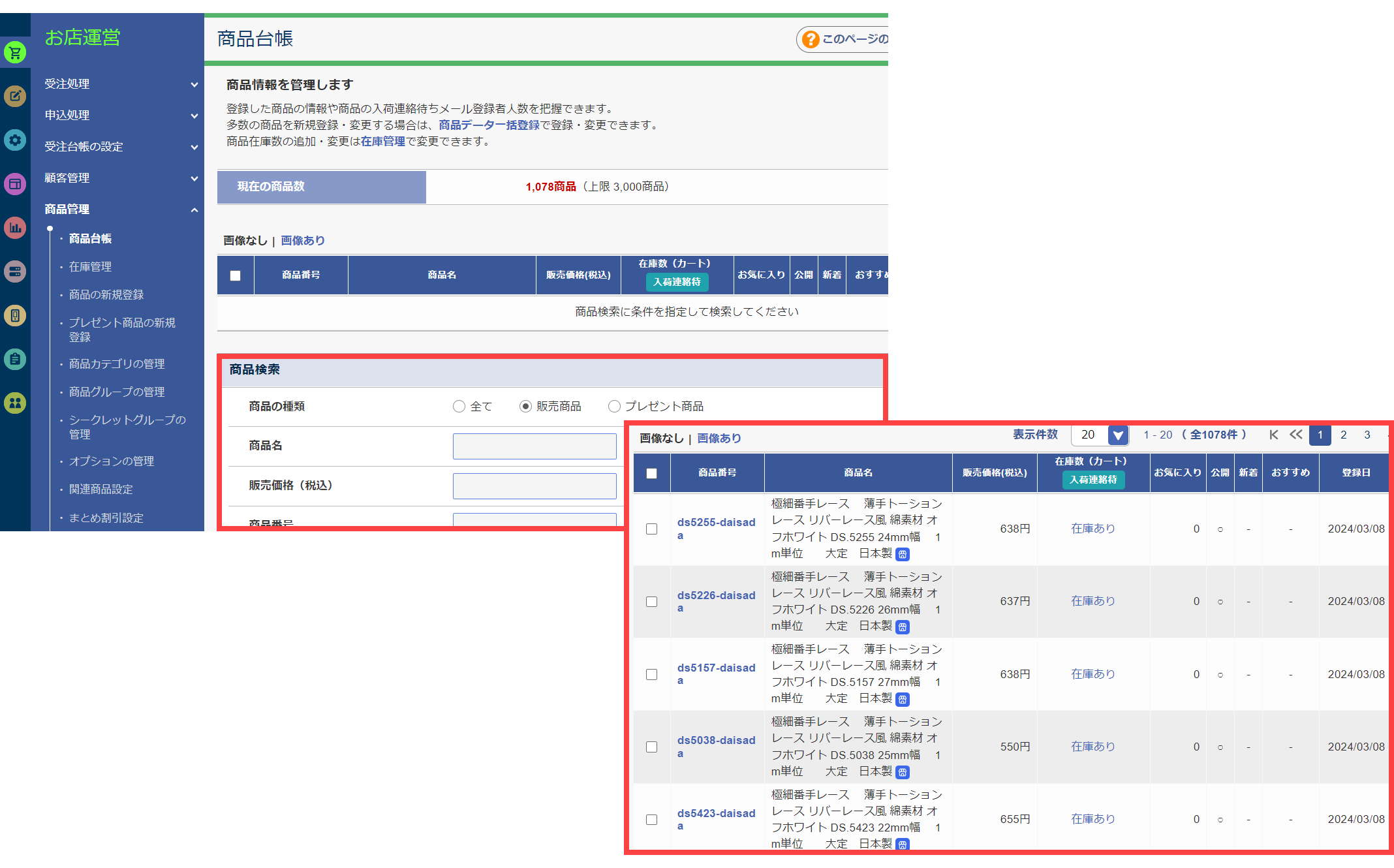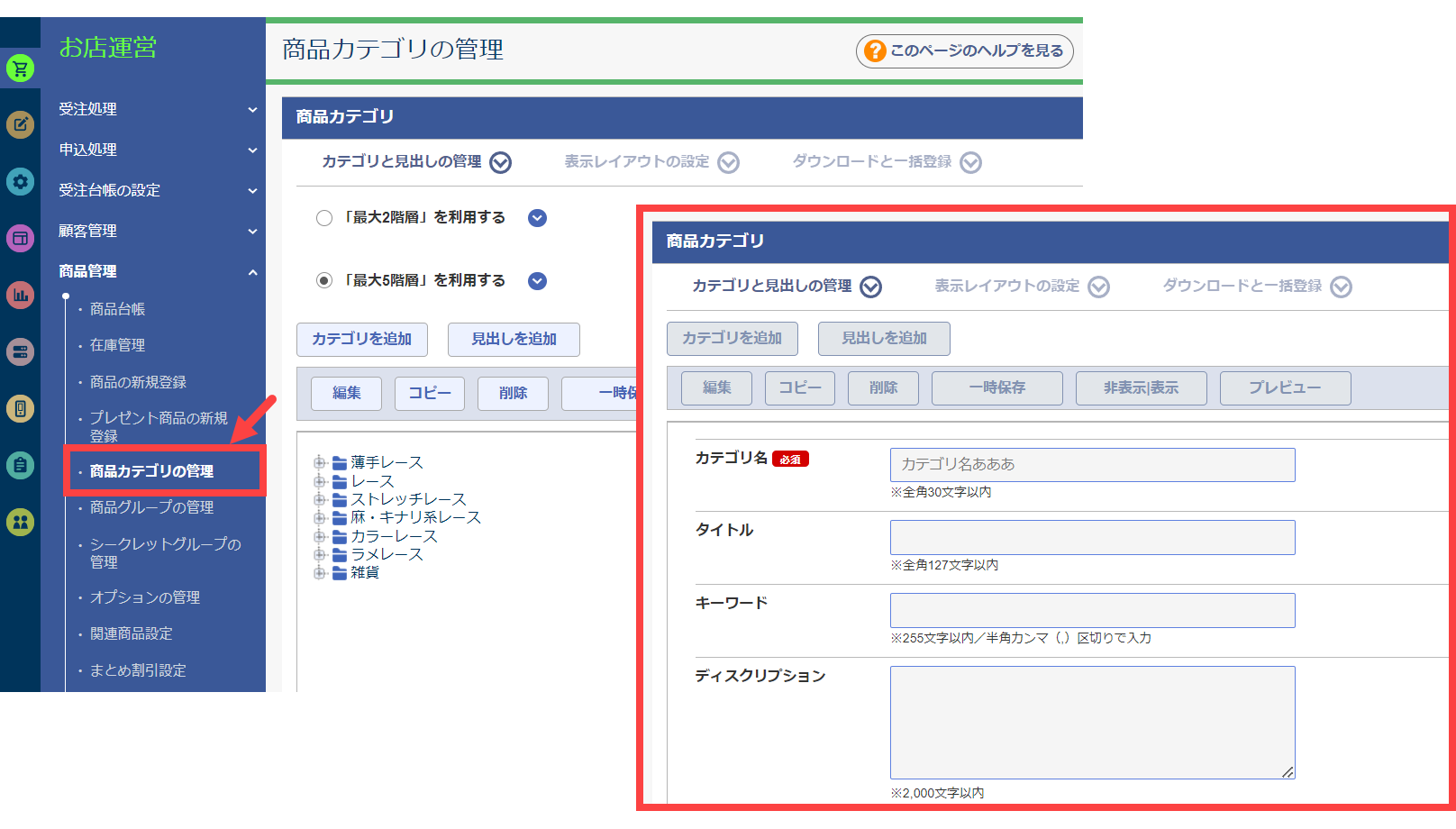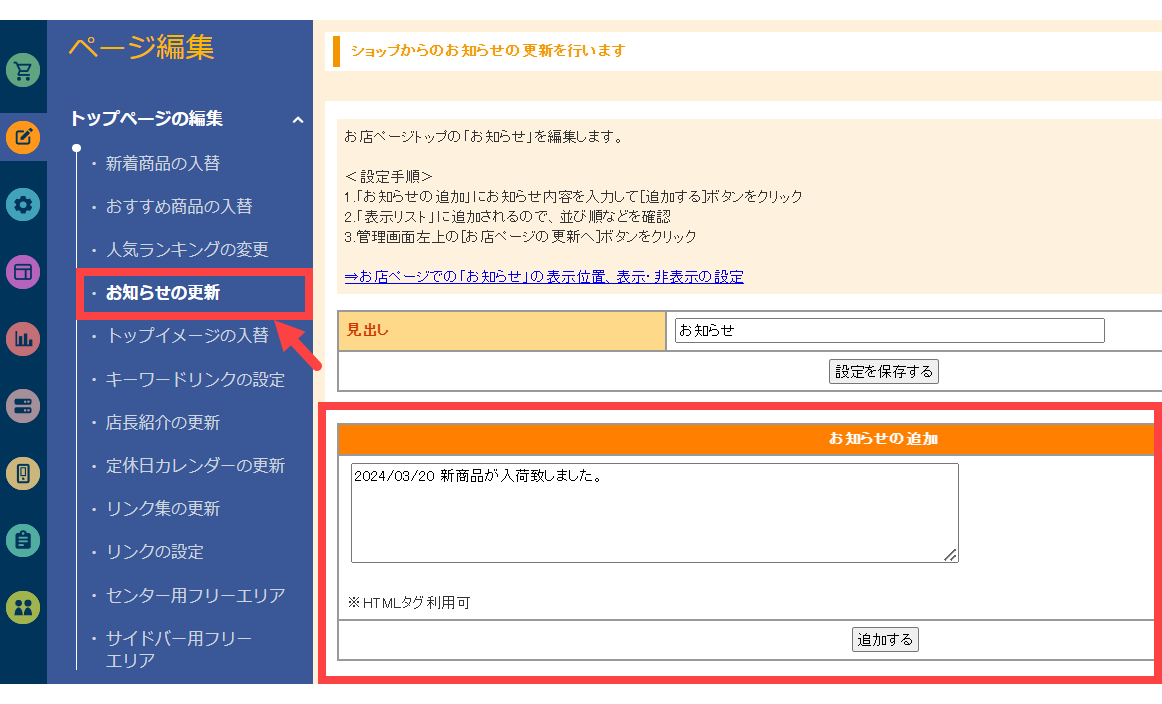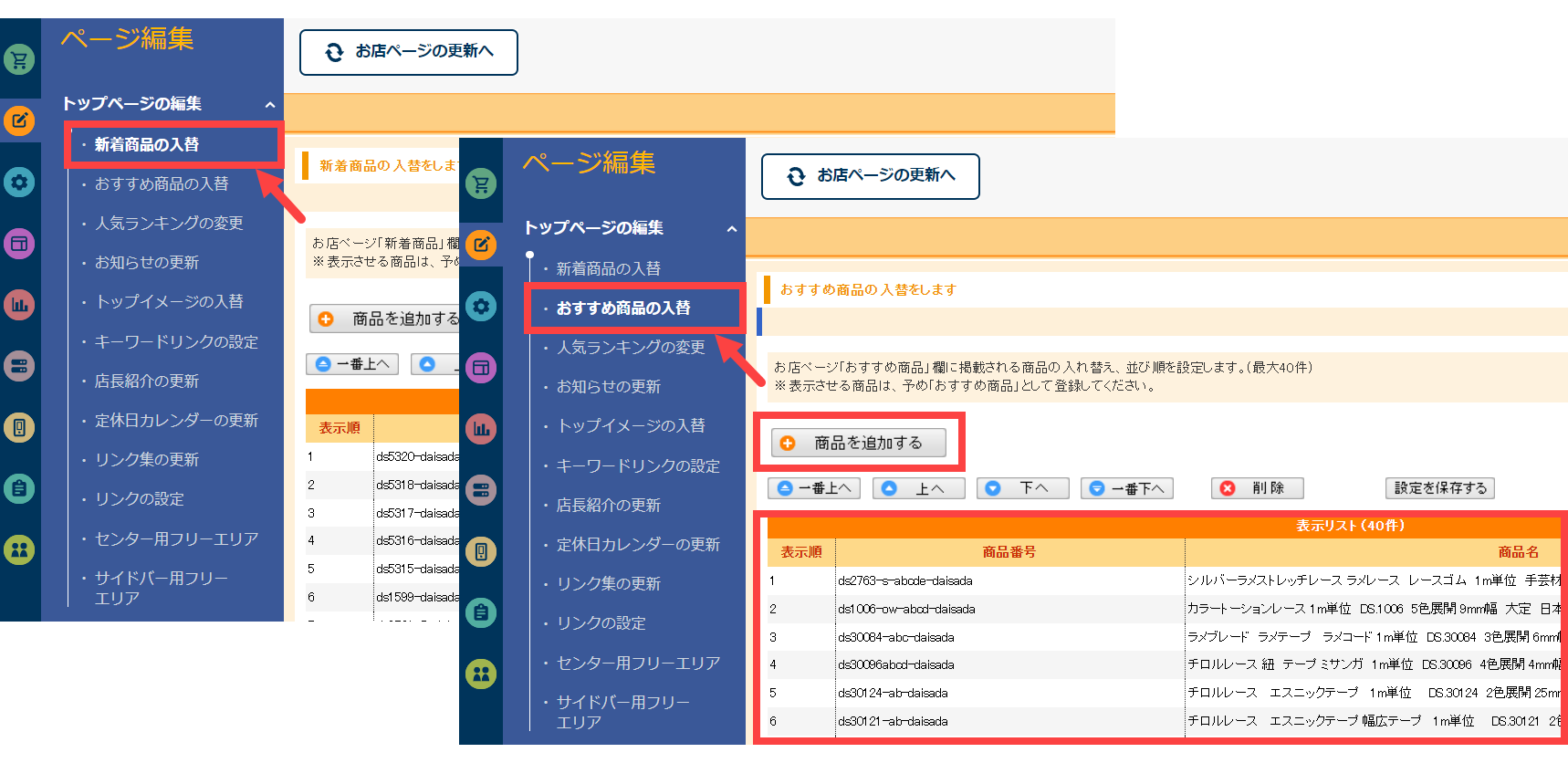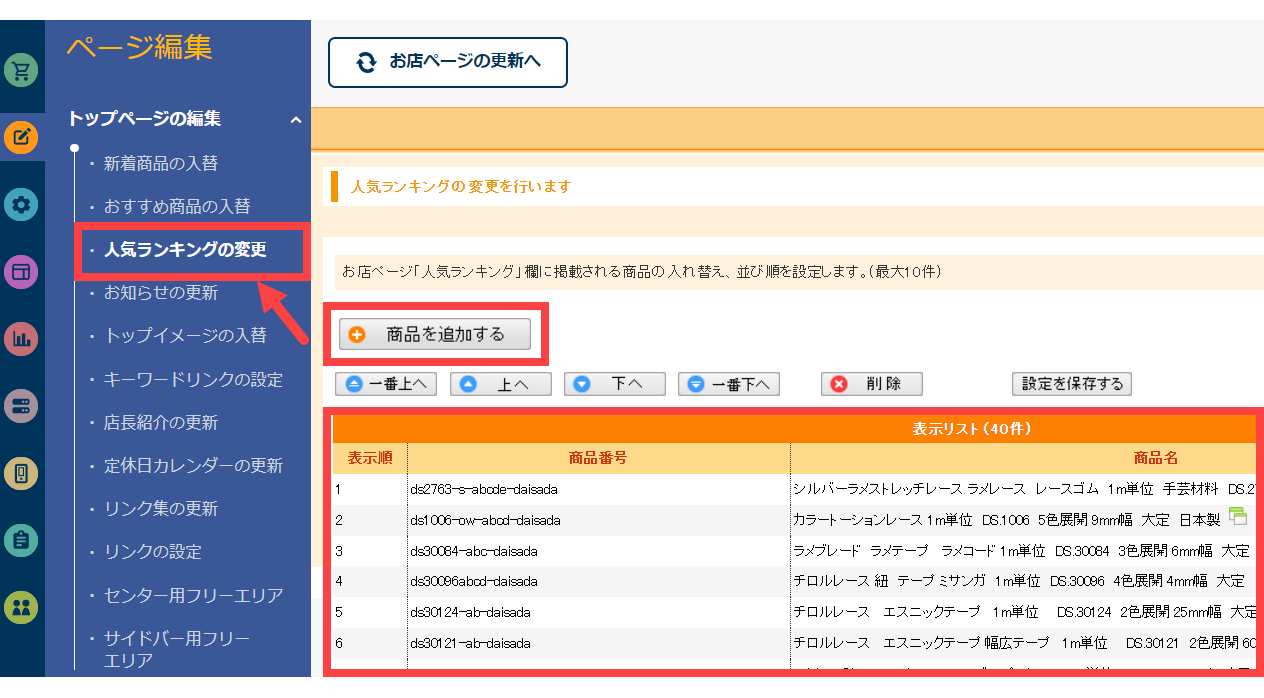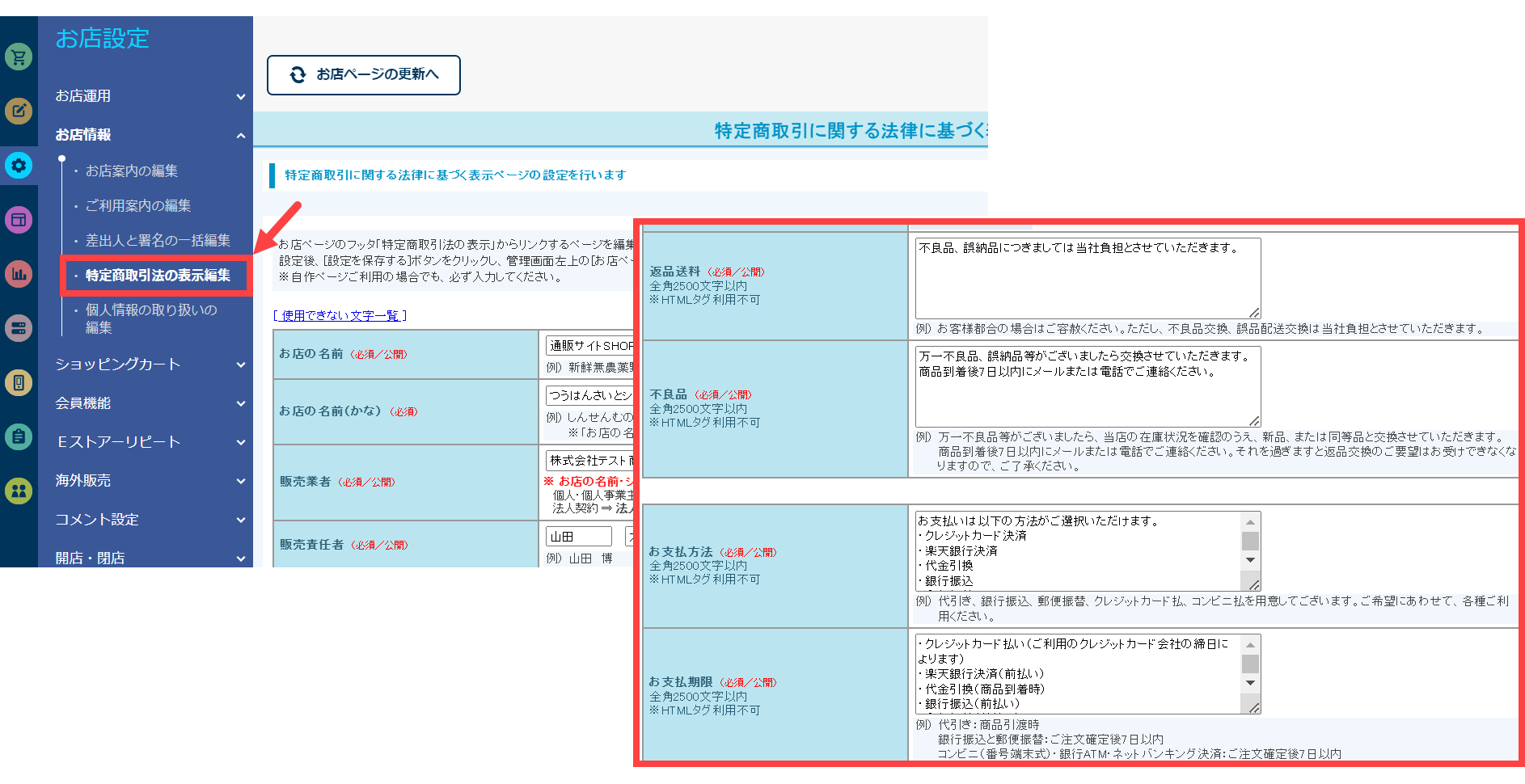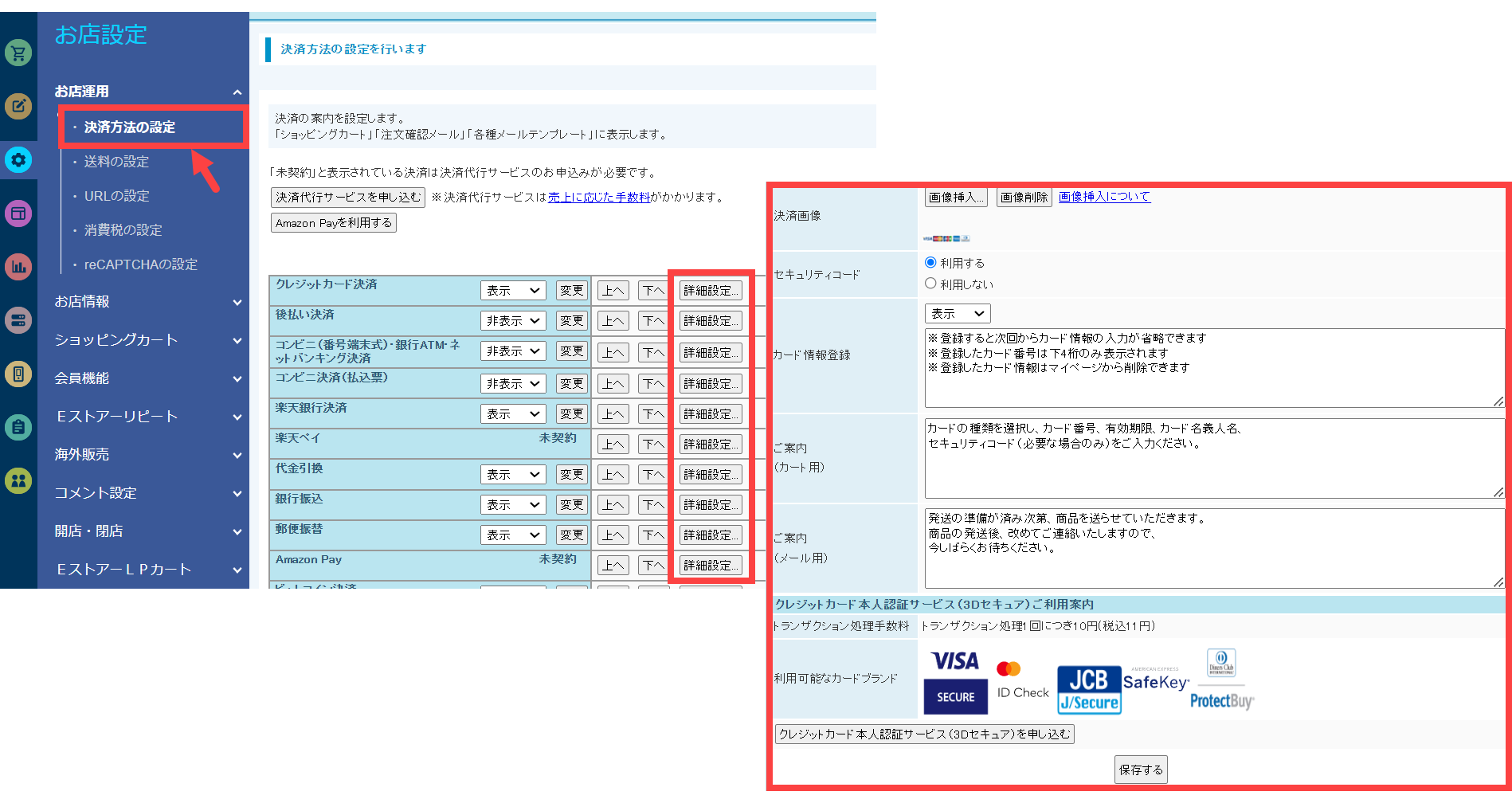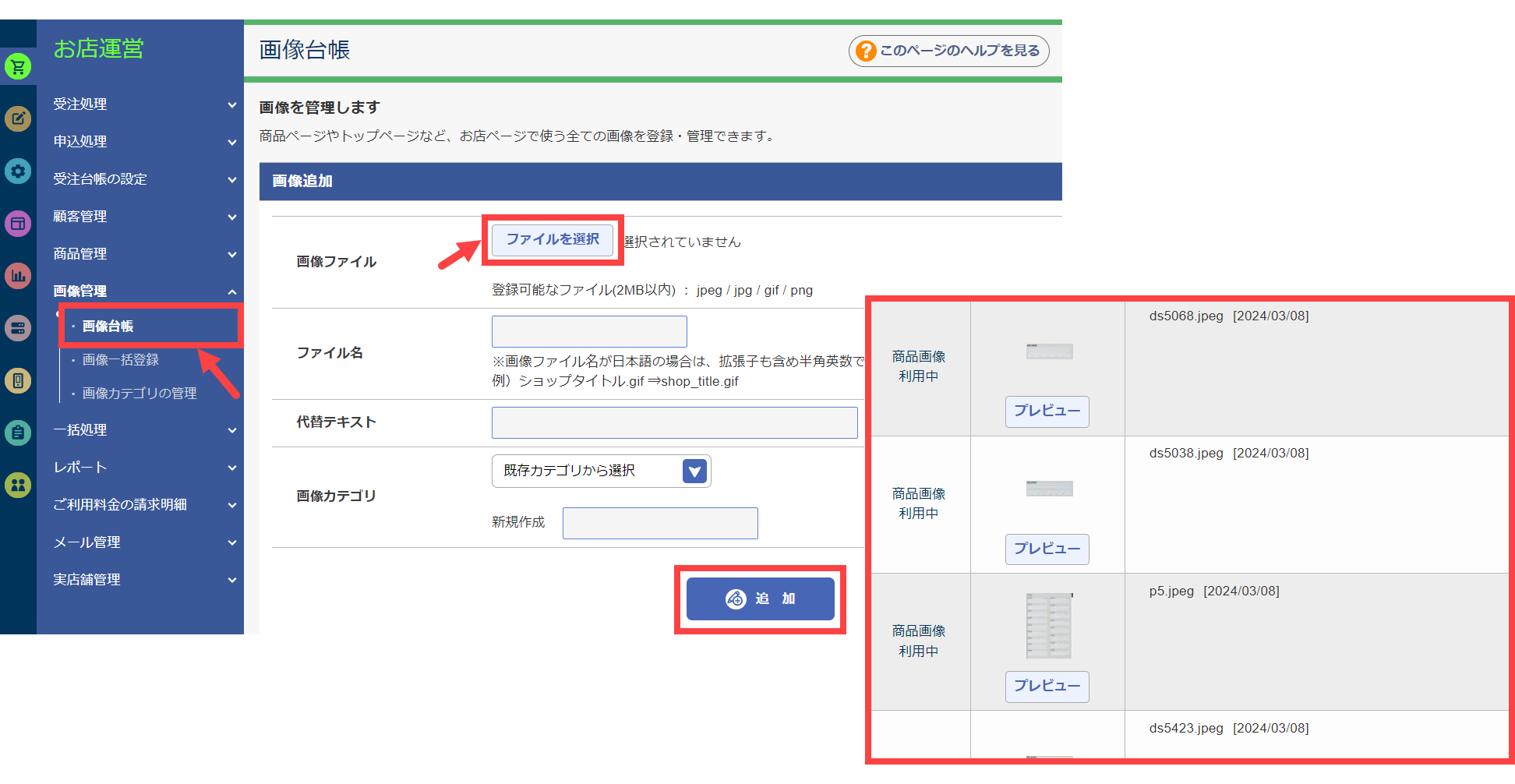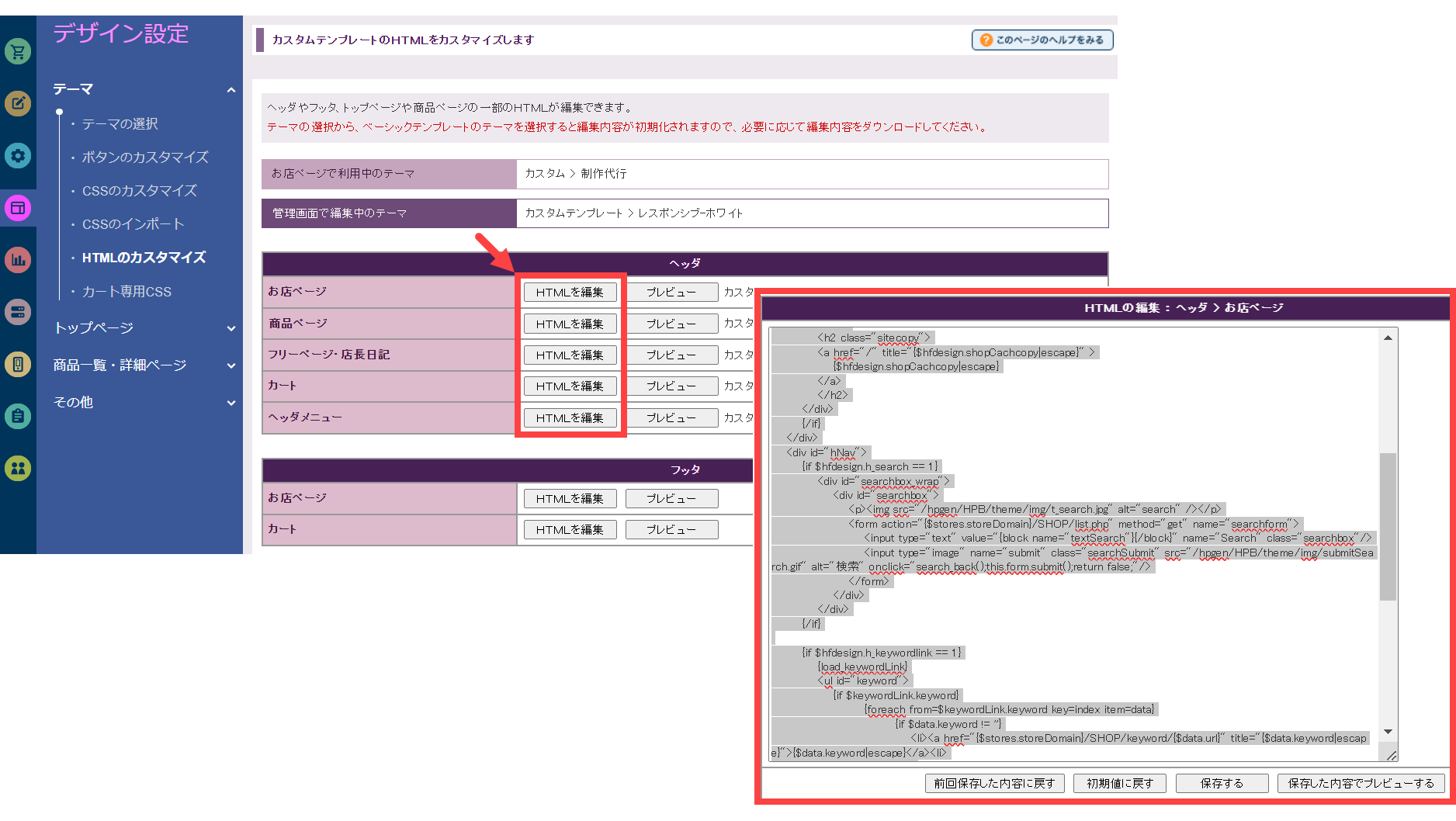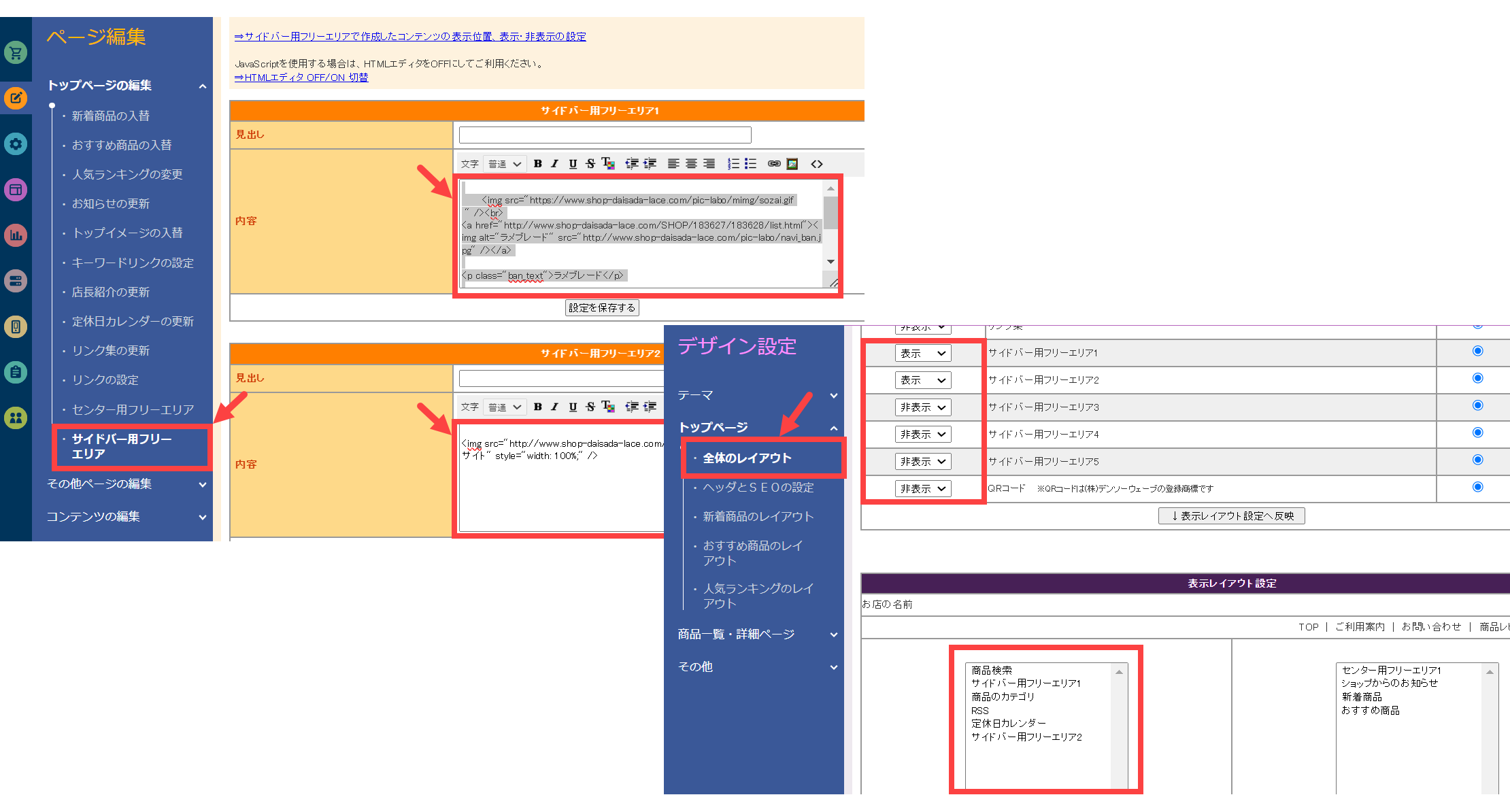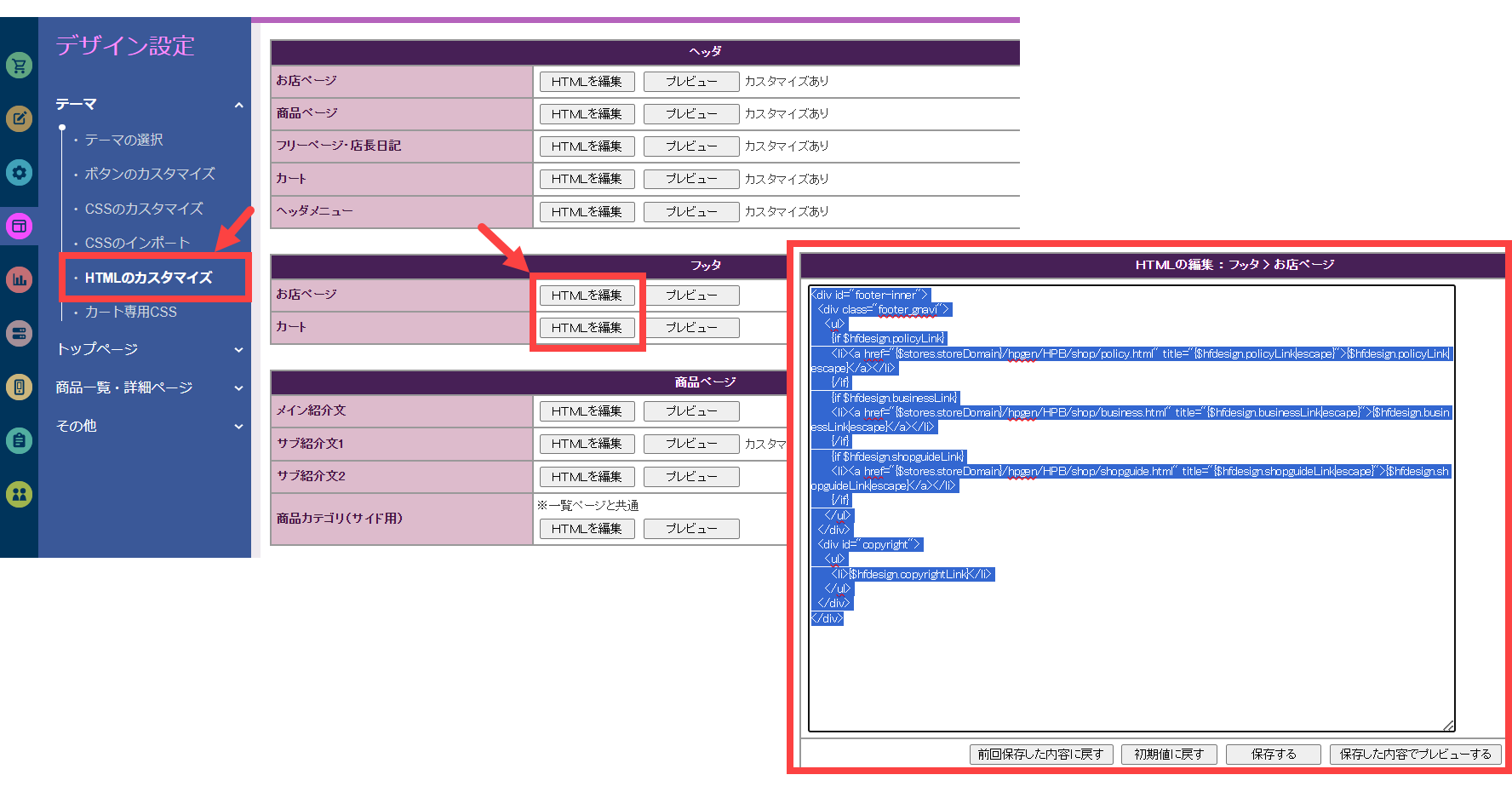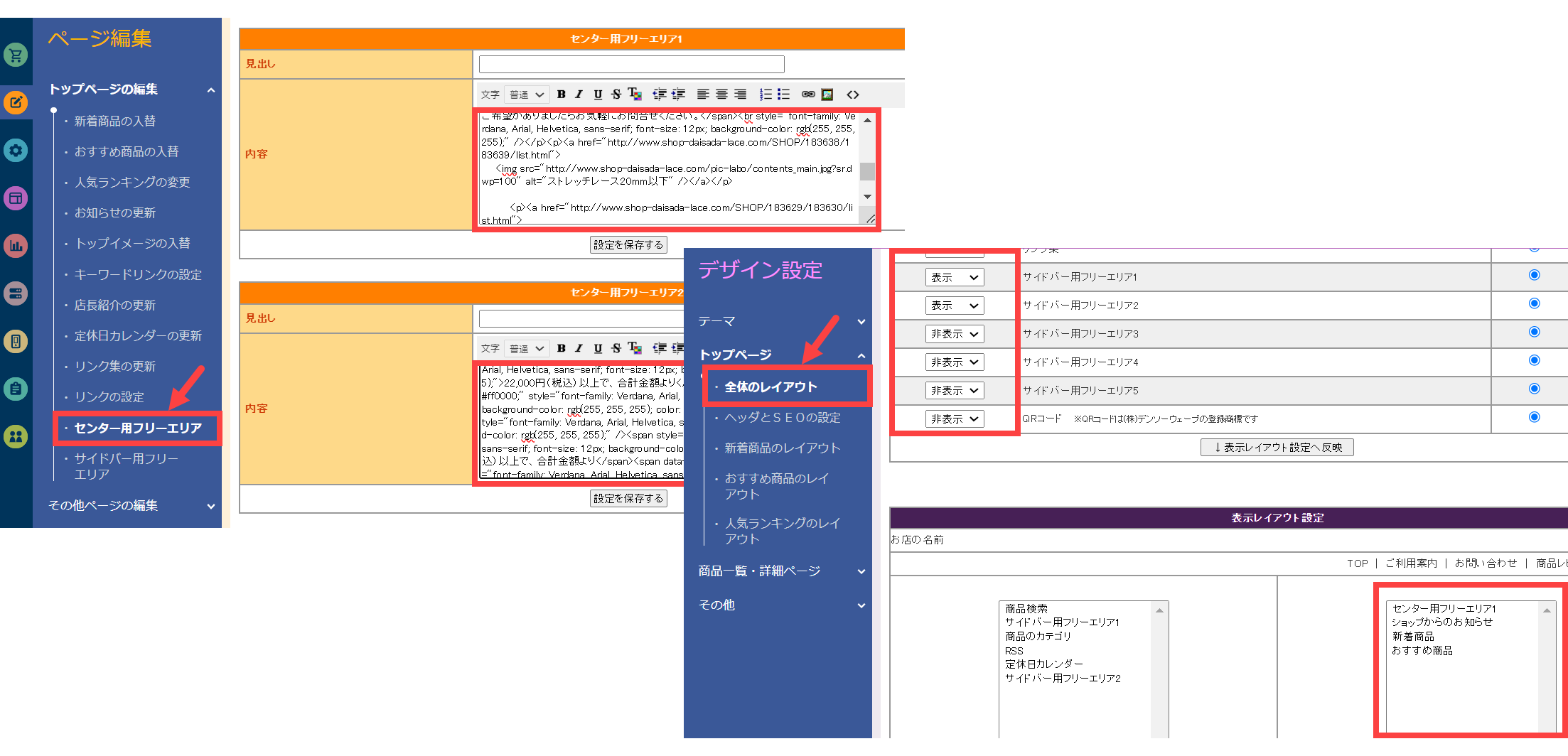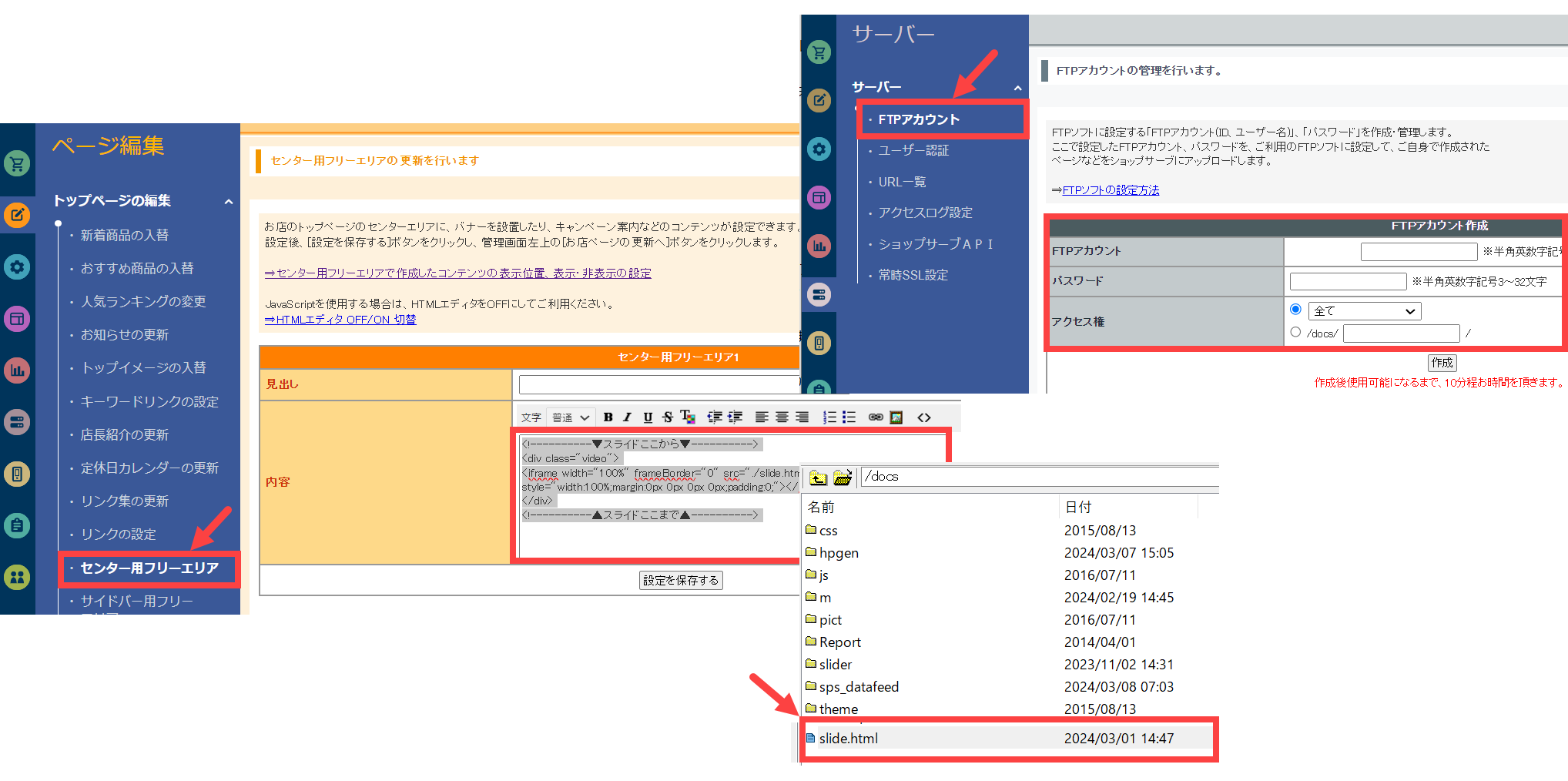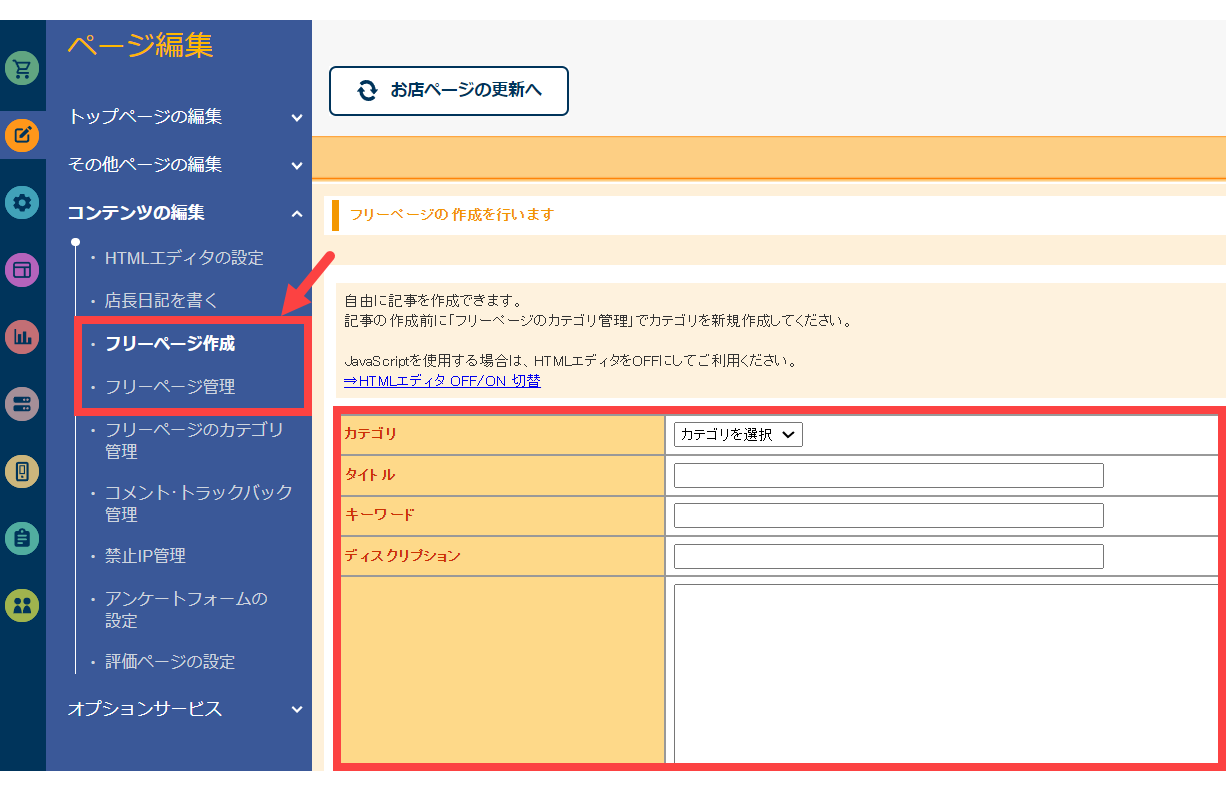商品新規登録
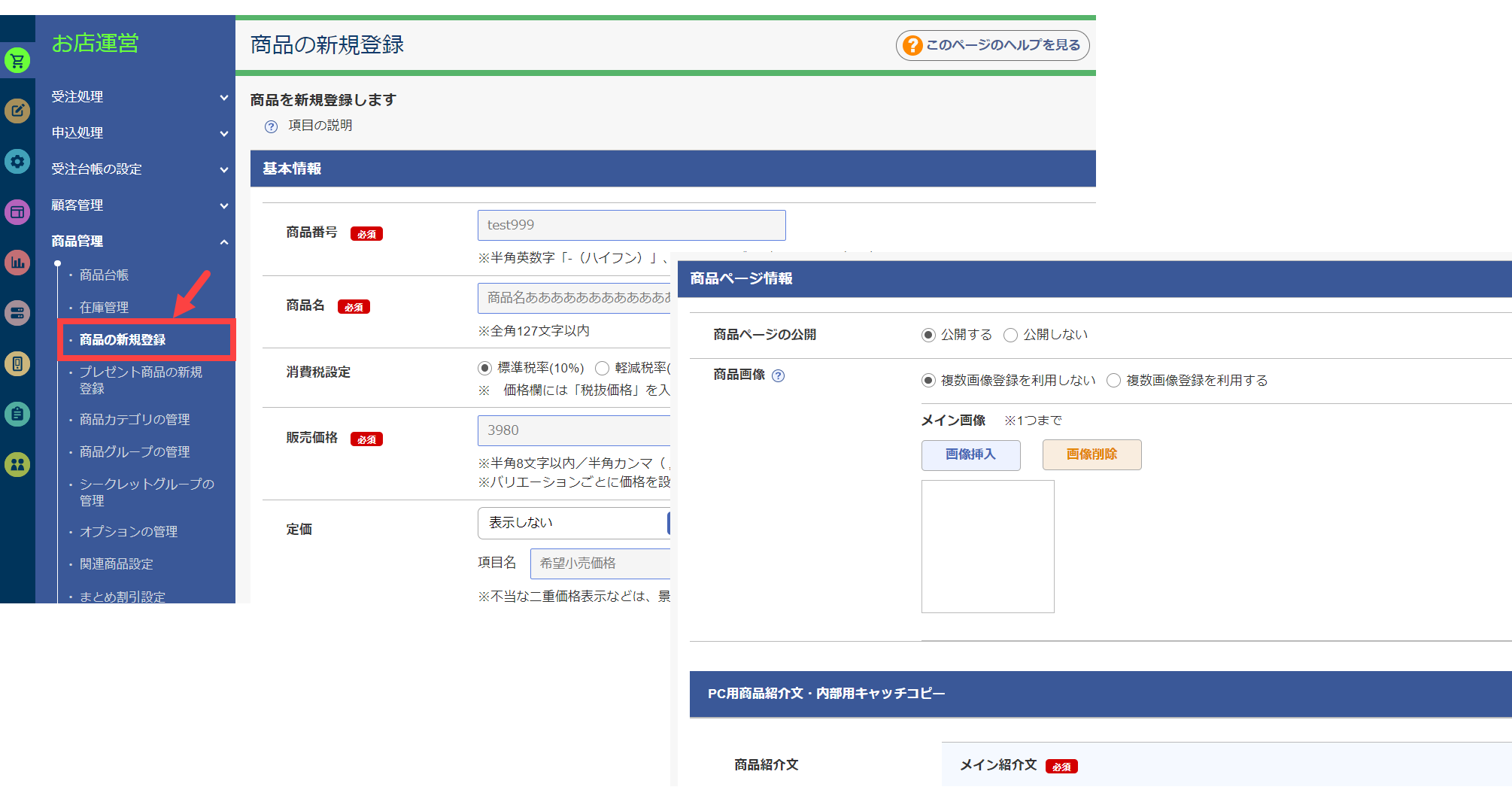
ショップサーブの管理画面にて、
お店運営>商品管理>商品の新規登録へお進み頂きますと上図の画面が表示されます。商品番号や商品名、販売価格など必要な情報を入力します。商品画像もこの画面内の【画像挿入】ボタンから登録できます。商品紹介文の欄にHTMLで商品説明を入力することも可能です。必要情報を入力の上、画面最下部の保存ボタンを押して登録完了です。
↑管理・更新方法の一覧に戻る
商品情報変更
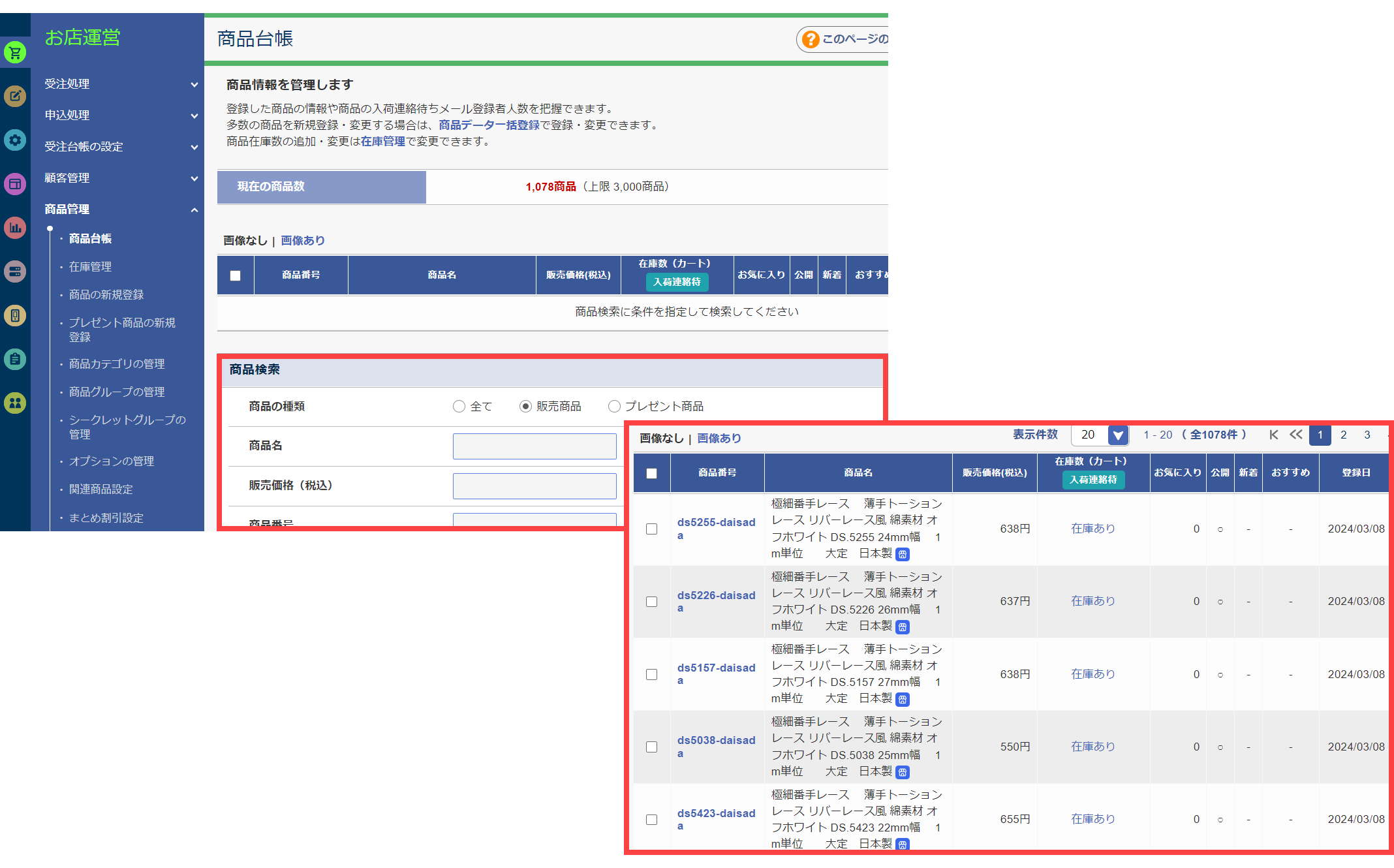
既に登録している商品の情報を修正したい場合です。ショップサーブの管理画面にて、
お店運営>商品管理>商品台帳へお進み頂きますと上図の画面が表示されます。画面赤枠の商品検索欄から商品名や商品番号などを入力して修正したい商品を特定します。表示された商品リストの中から修正したい商品番号をクリックしますと、その商品情報修正ページに移行します。修正ページは前述の新規商品登録の画面と同じですので、修正したい箇所を特定して変更し、画面最下部の保存ボタンを押して修正完了です。
↑管理・更新方法の一覧に戻る
商品カテゴリの登録・変更
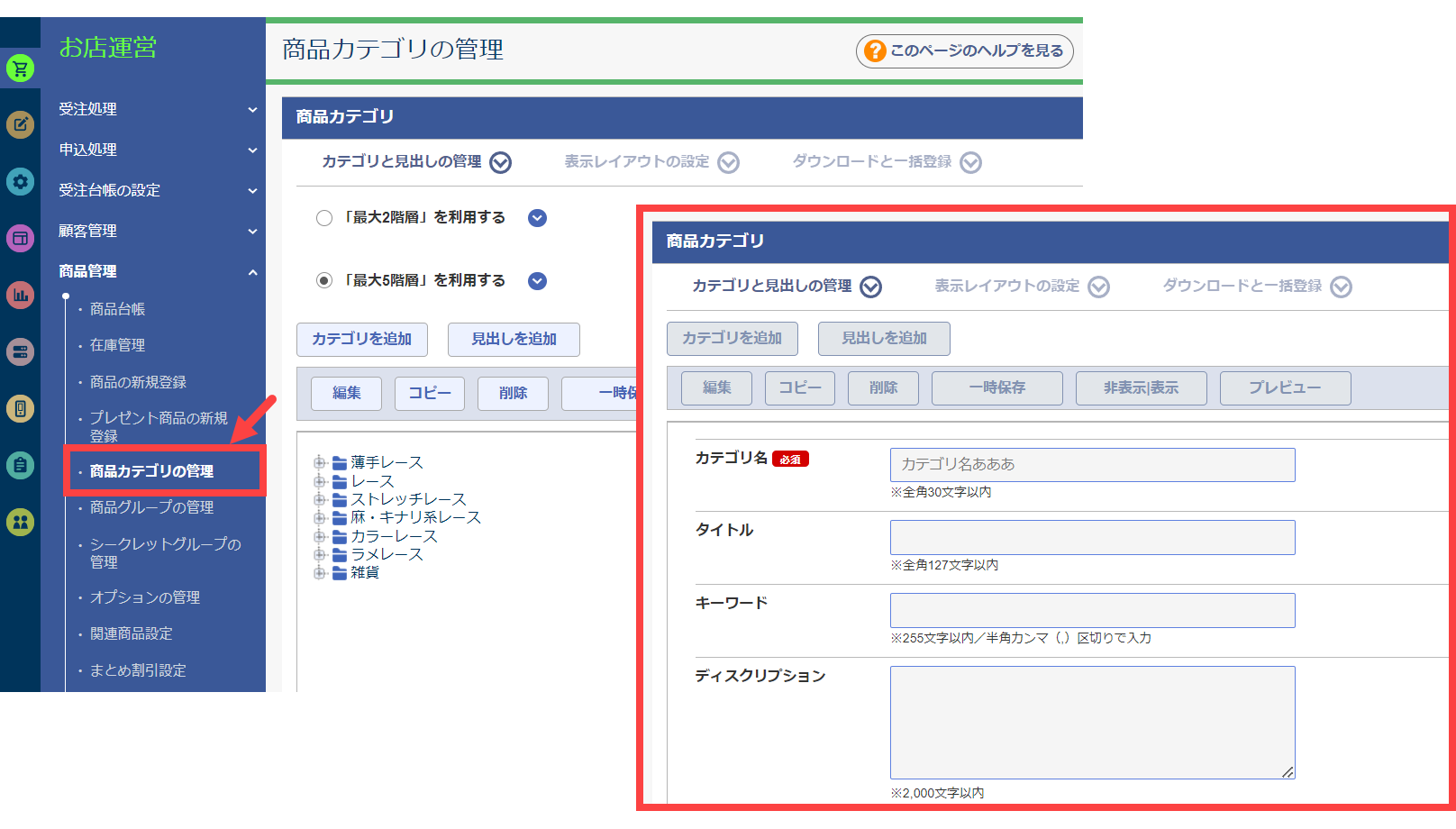
ネットショップにおけるカテゴリ構造を設定する方法です。管理画面にて、
お店運営>商品管理>商品カテゴリの管理へお進み頂きますと上図の画面が表示されます。ショップサーブでは、カテゴリを2階層または、5階層の2パターンで選べますので、チェックボックスでどちらか選択します。例えば、大カテゴリにトップスを設定して、その下にTシャツ>半袖などと多階層のカテゴリ構造を設定することが可能です。設定したカテゴリ構造は、サイトの左メニュー・ドロワーメニュー内の商品カテゴリ欄に自動反映される仕組みになっています。
↑管理・更新方法の一覧に戻る
お知らせ更新
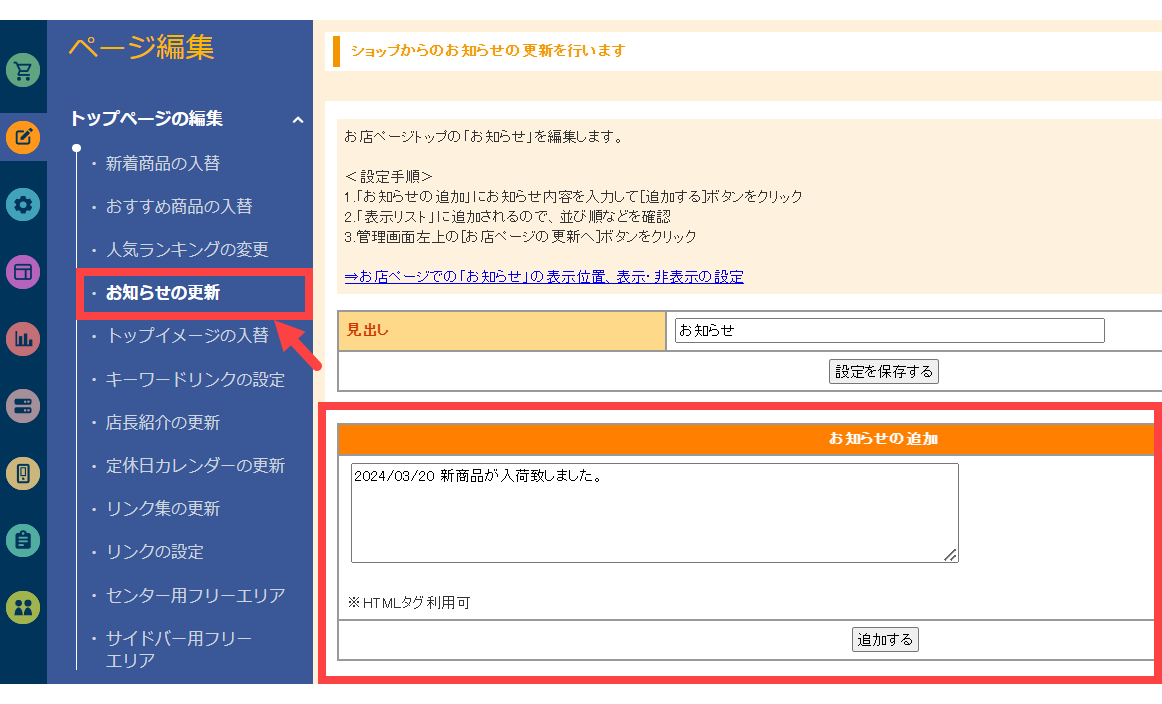
ネットショップのTOPページによく掲載されているお知らせの更新方法です。年末年始や夏季休暇の案内、入荷した商品の案内などに使用します。ショップサーブの管理画面にて、
ページ編集>トップページの編集>お知らせの更新へお進み頂きますと上図の画面が表示されます。この編集画面にて、テキストを入力することでTOPページのお知らせを更新・管理することができます。HTMLの入力もできますので商品入荷の案内と合わせて、その商品ページへのリンクも張ることができます。
↑管理・更新方法の一覧に戻る
新着商品・おすすめ商品の更新
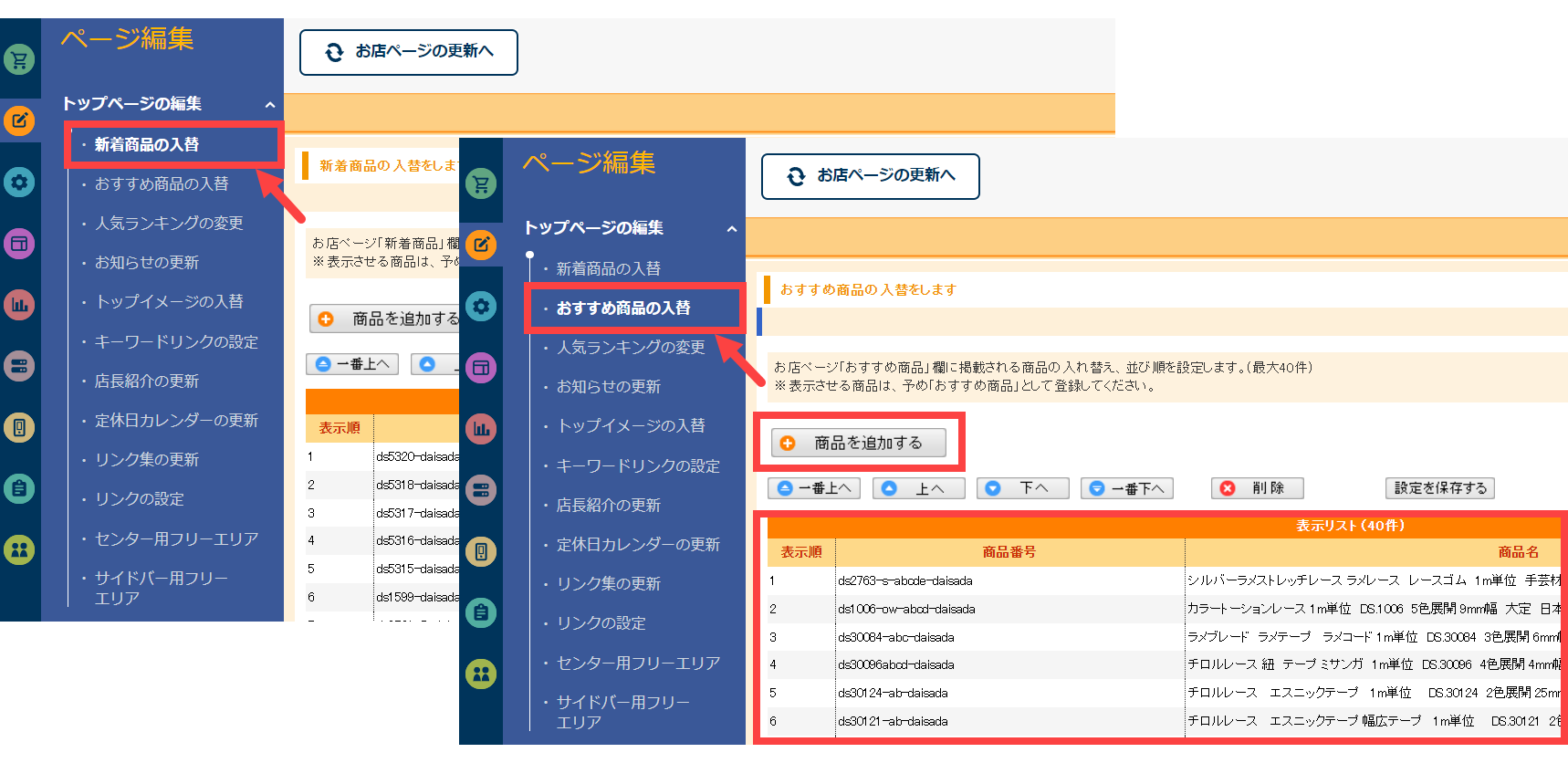
ネットショップのTOPページによく掲載されている新着商品やおすすめ商品の更新方法です。ショップサーブの管理画面にて、
ページ編集>トップページの編集>新着商品の入替へお進み頂きますと上図の画面が表示されます。【商品を追加する】というボタンを押して、掲載したい商品を追加します。今掲載している商品の掲載削除や表示順序の変更も可能です。おすすめ商品の更新は、
ページ編集>トップページの編集>おすすめ商品の入替へお進み頂きますと新着商品と同様の編集画面が表示されますので、同じように更新できます。
↑管理・更新方法の一覧に戻る
人気ランキングの更新
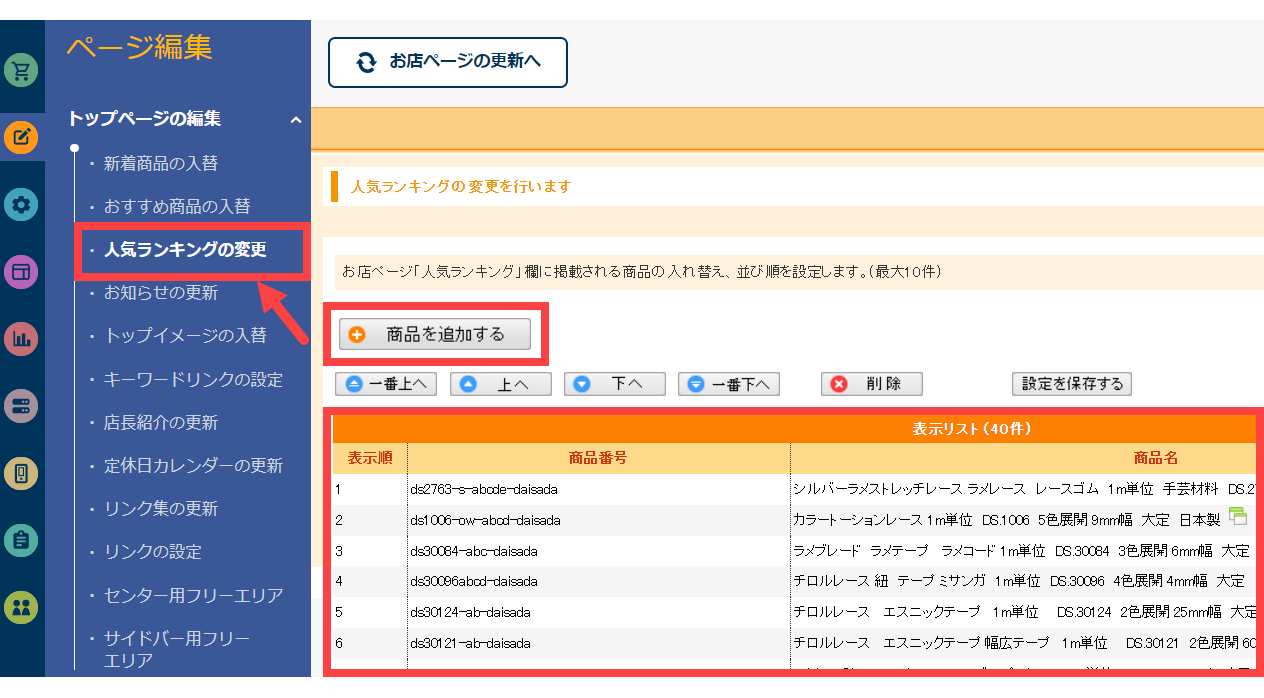
ネットショップのTOPページによく掲載されている人気ランキングを更新する方法です。ショップサーブの管理画面にて、
ページ編集>トップページの編集>人気ランキングの変更へお進み頂きますと上図の画面が表示されます。前述の新着商品・おすすめ商品と同様の編集画面になっていますので、【商品を追加する】ボタンからランキングに掲載したい商品を設定します。既に掲載している商品の掲載削除やランキングの順序変更もこの画面で可能です。
↑管理・更新方法の一覧に戻る
特定商取引法の編集
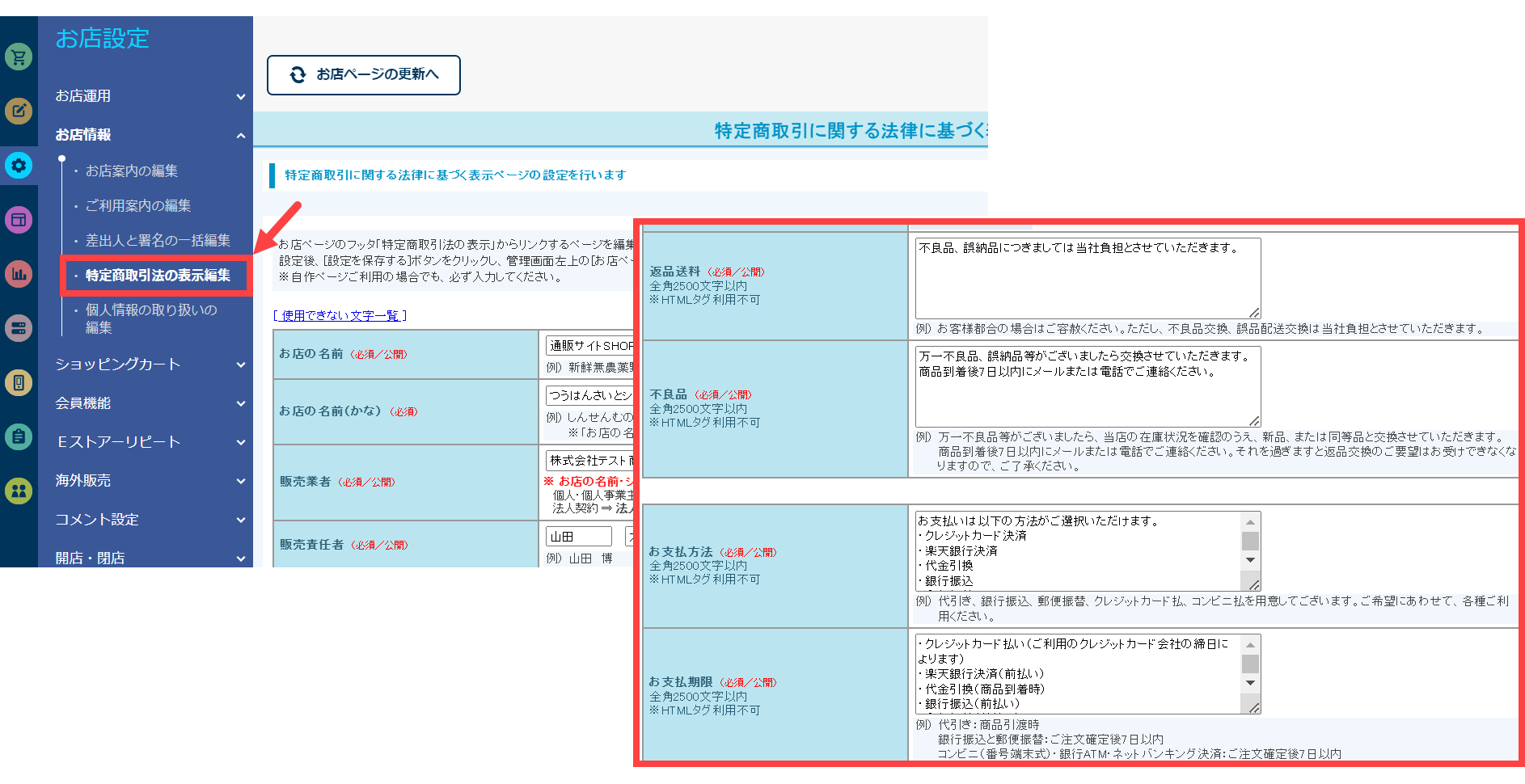
ネットショップで掲載しなくてはならない特定商取引法の表示ページを編集する方法です。ショップサーブの管理画面にて、
お店設定>お店情報>特定商取引法の表示編集へお進み頂きますと上図の画面が表示されます。必要な情報を上から入力していき、返品送料や不良品対応の条件、お支払い方法・期限などの情報も入力の上、画面最下部の保存ボタンを押して編集完了です。入力する文言は、他のネットショップの文言を参考にして入力すると簡単です。
↑管理・更新方法の一覧に戻る
決済方法の設定
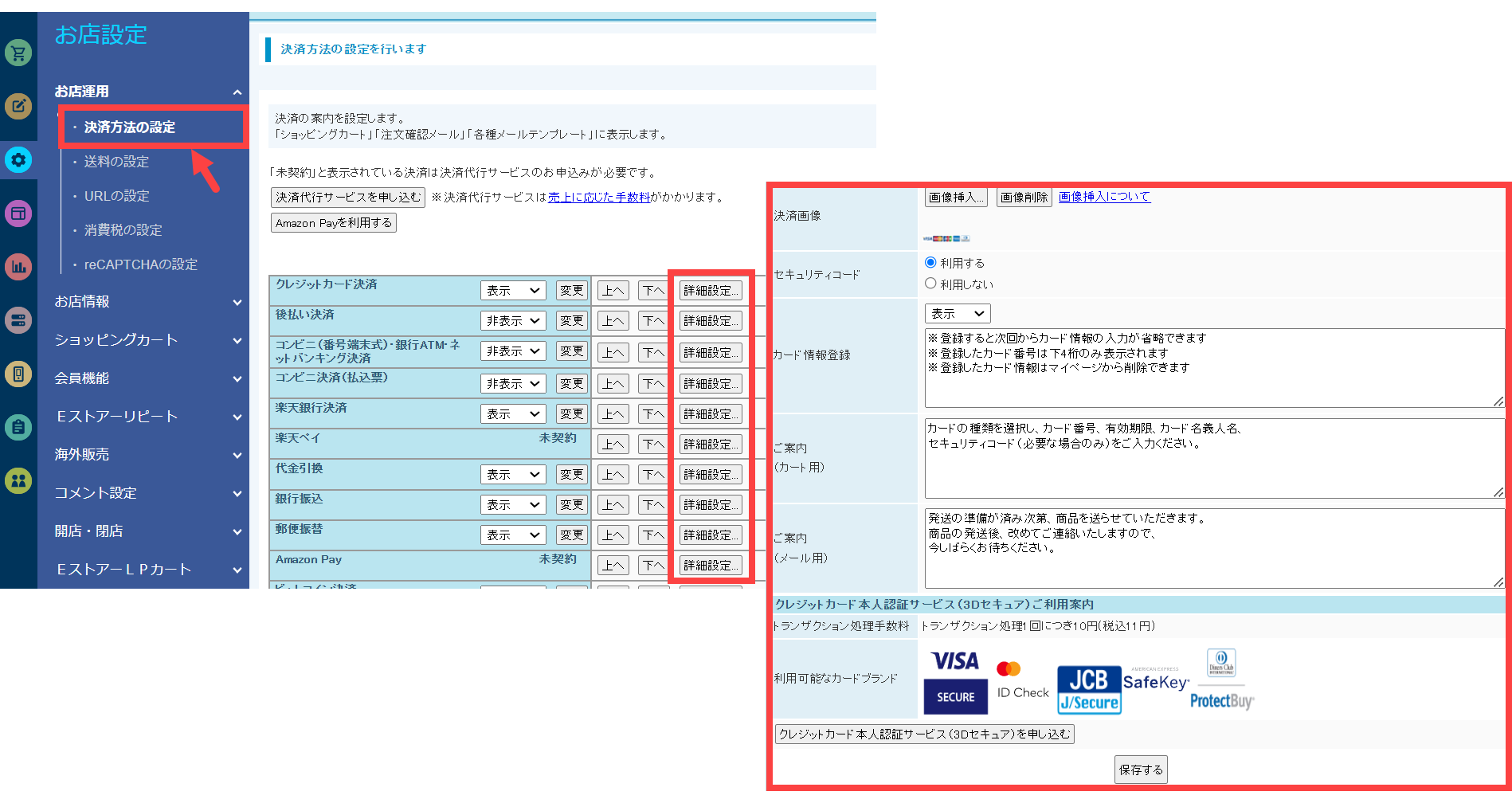
クレジット決済や代金引換、銀行振込などネットショップの決済を設定する方法です。ショップサーブの管理画面にて、
お店設定>お店運用>決済方法の設定へお進み頂きますと上図の画面が表示されます。クレジットや後払い決済、Amazon Payなど審査が必要な決済もありますので、【決済代行サービスを申し込む】のボタンを押して審査依頼をします。審査通過後に設定することができるようになります。また、上図赤枠の【詳細設定】ボタンを押しますと、その決済方法の詳細を設定することができます。実際にお客様がネットショップで決済を進めていく時に表示される文言なども、この画面で入力した内容が表示されるようになっています。
↑管理・更新方法の一覧に戻る
配送方法の設定

「11,000円以上で送料無料」などネットショップでよく見かける配送・送料を設定する方法です。ショップサーブの管理画面にて、
お店設定>お店運用>送料の設定へお進み頂きますと上図の画面が表示されます。設定画面は直感的に見やすくなっていますので、送料無料の設定や全国一律770円などの基本送料の設定から、都道府県別の送料設定もこの編集画面で可能です。
↑管理・更新方法の一覧に戻る
画像の登録方法
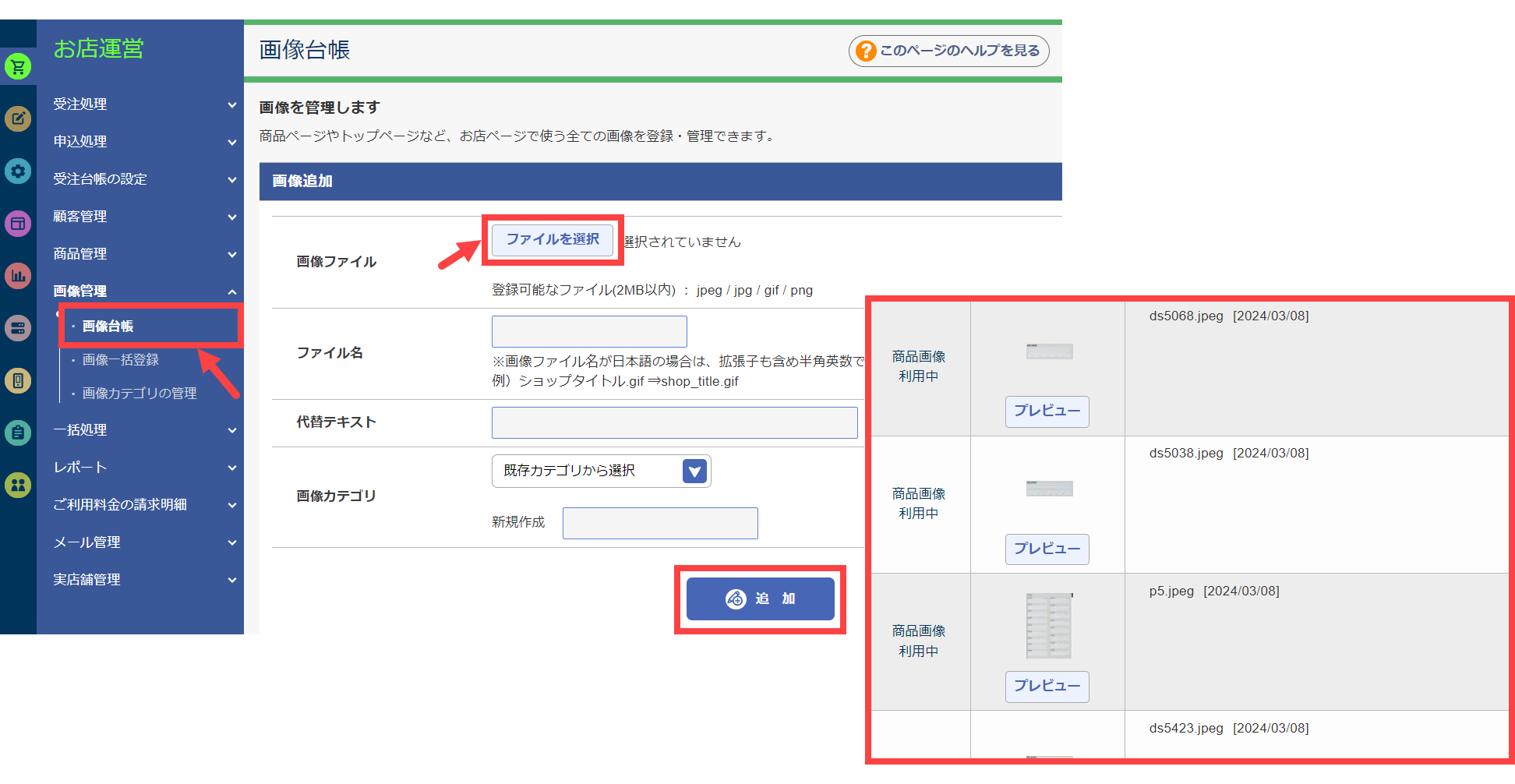
ネットショップのバナーやアイコンなどサイトを構成する画像をUPする方法です。ショップサーブの管理画面にて、
お店運用>画像管理>画像台帳へお進み頂きますと上図の画面が表示されます。【ファイルを選択】ボタンから登録したい画像を選択してUPします。UPした画像のURLは、【プレビュー】ボタンから確認することができます。そのURLをコピーして設置したい箇所にHTMLで画像を張付けたりできます。楽天市場のR-Cabinetとほとんど同じ機能になっていますので、楽天と並行運用しているショップさんはイメージしやすいかと思います。
↑管理・更新方法の一覧に戻る
ヘッダーの変更方法
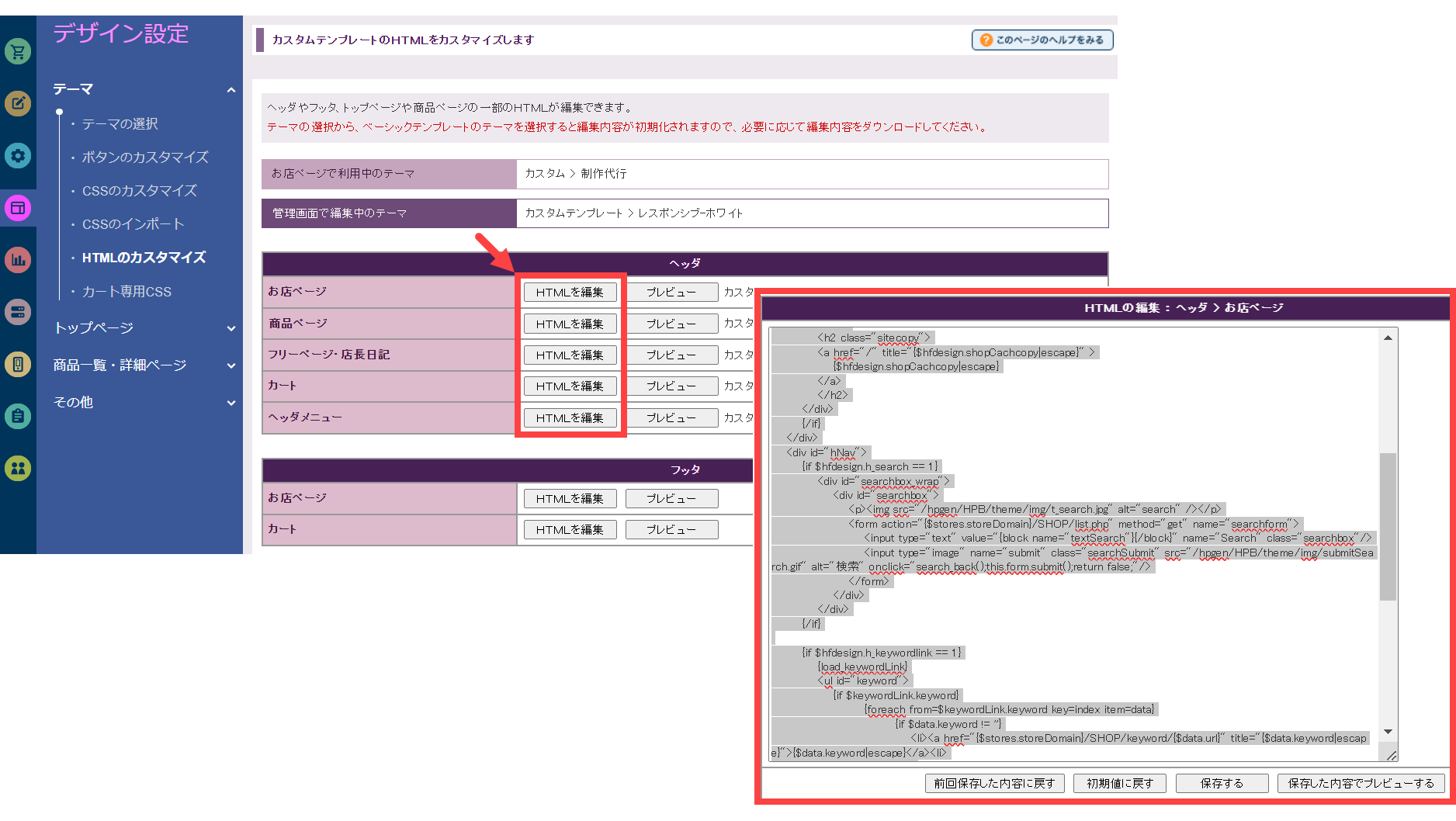
ネットショップにおける共通ヘッダーを編集する方法です。例えば、ロゴやご利用ガイド関連のリンク先URL、グローバルナビの編集をする時です。ショップサーブの管理画面にて、
デザイン設定>テーマ>HTMLのカスタマイズへお進み頂きますと上図の画面が表示されます。【HTMLを編集】ボタンを押しますと、HTMLソースが表示されていますので、共通ヘッダーの中で編集したい箇所を見つけて編集します。お店ページ/商品ページ/フリーページ・店長日記/カートと別れていますが、基本的には全て同じHTMLソースを入れます。お店ページというのはTOPページのことで、商品ページは文字通り商品ページの共通ヘッダーのことです。
尚、HTML編集される際は予めメモ帳などにHTMLソースのバックアップを取り編集者責任のもと作業されて下さい。
↑管理・更新方法の一覧に戻る
左メニュー・ドロワーメニューの変更方法
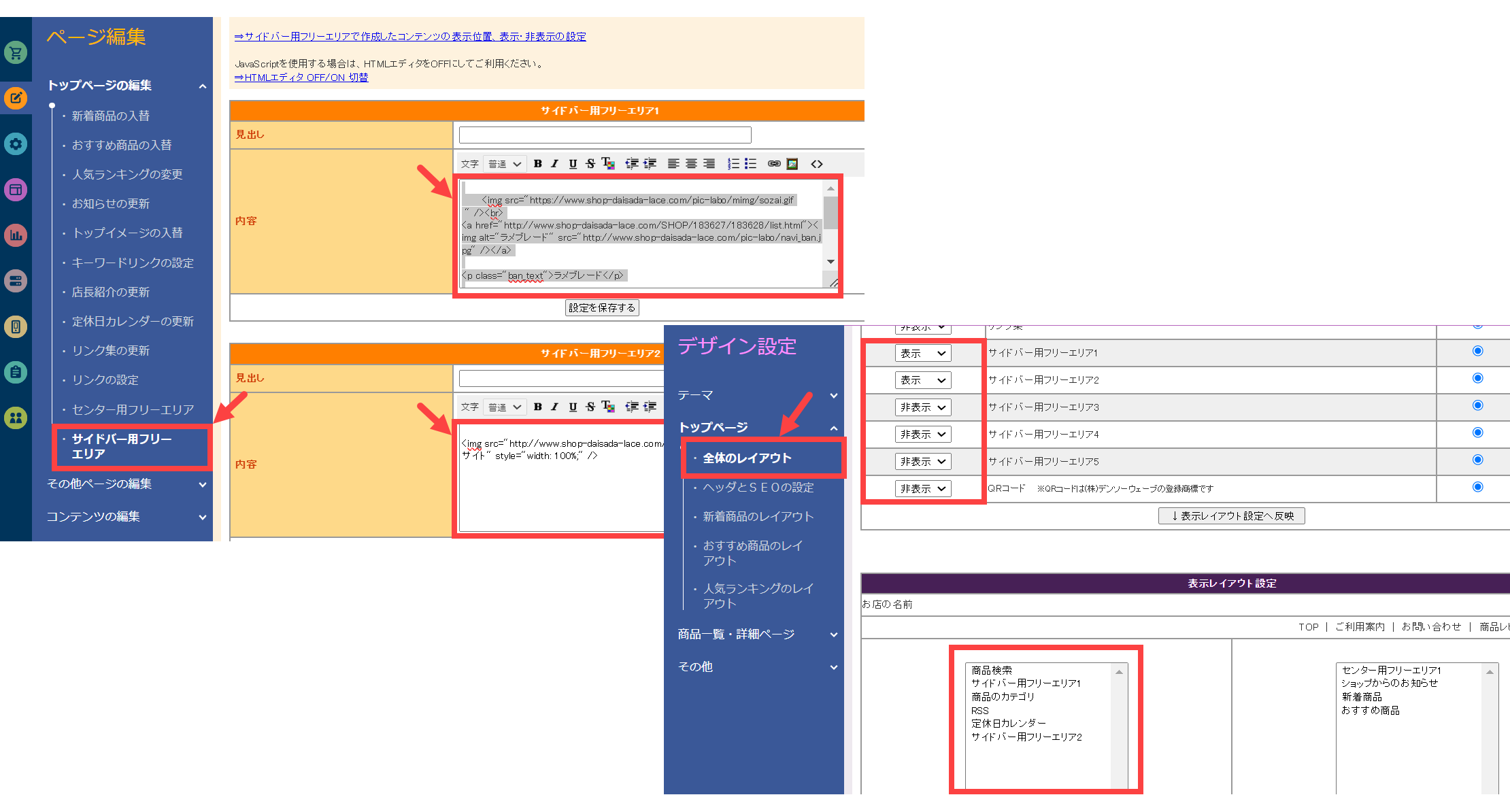
ネットショップにおけるPC版の共通左メニューやスマホ版のドロワーメニューを編集する方法です。会員登録やSNS関連のバナー群などをHTML編集する時です。ショップサーブの管理画面にて、
ページ編集>トップページの編集>サイドバー用フリーエリアへお進み頂きますと上図の画面が表示されます。サイドバー用フリーエリア1~5の入力欄がありますので必要に応じてHTML入力をします。1~5の入力欄のどれをどこに表示するかは別途設定箇所があります。
デザイン設定>トップページ>全体のレイアウトへお進み頂きますと上図の画面が表示されます。この設定画面にて表示/非表示を選択をして【↓表示レイアウト設定へ反映】ボタンを押しますと、サイドバー用フリーエリア1~5の表示/非表示や表示順序も設定することができます。
尚、HTML編集される際は予めメモ帳などにHTMLソースのバックアップを取り編集者責任のもと作業されて下さい。
↑管理・更新方法の一覧に戻る
フッターの変更方法
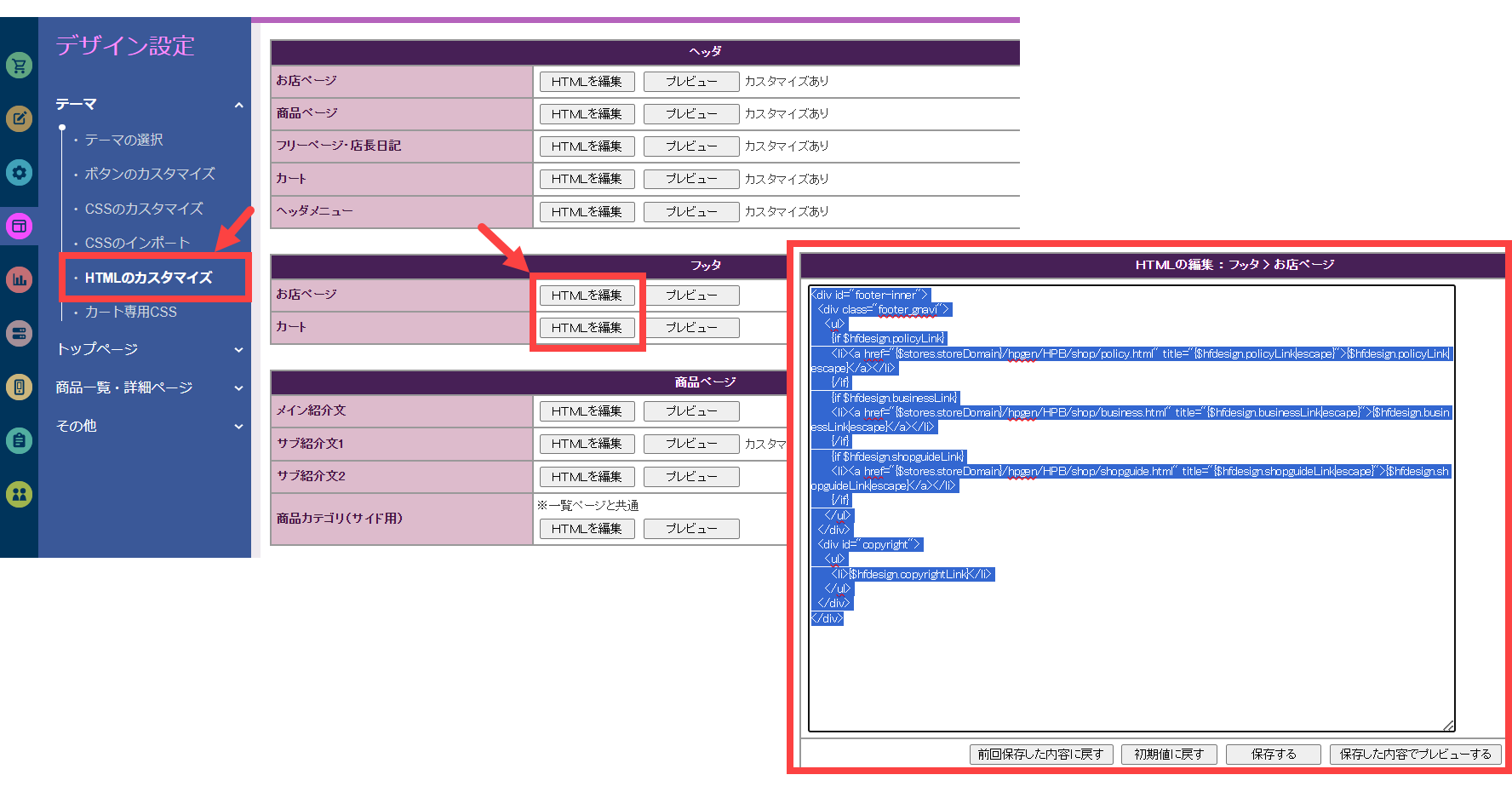
ネットショップにおける共通フッターを編集する方法です。例えば、ショッピングガイドの文言、SNS関連のリンク先URLやコピーライトの文言を編集する時です。ショップサーブの管理画面にて、
デザイン設定>テーマ>HTMLのカスタマイズへお進み頂きますと上図の画面が表示されます。【HTMLを編集】ボタンを押しますと、HTMLソースが表示されていますので、共通フッターの中で編集したい箇所を見つけて編集します。お店ページ/カートと別れていますが基本的には2つとも同じHTMLソースを入れます。お店ページというのはTOPページのことで、カートは文字通りカートページの共通フッターのことです。
尚、HTML編集される際は予めメモ帳などにHTMLソースのバックアップを取り編集者責任のもと作業されて下さい。
↑管理・更新方法の一覧に戻る
TOPページコンテンツの変更方法
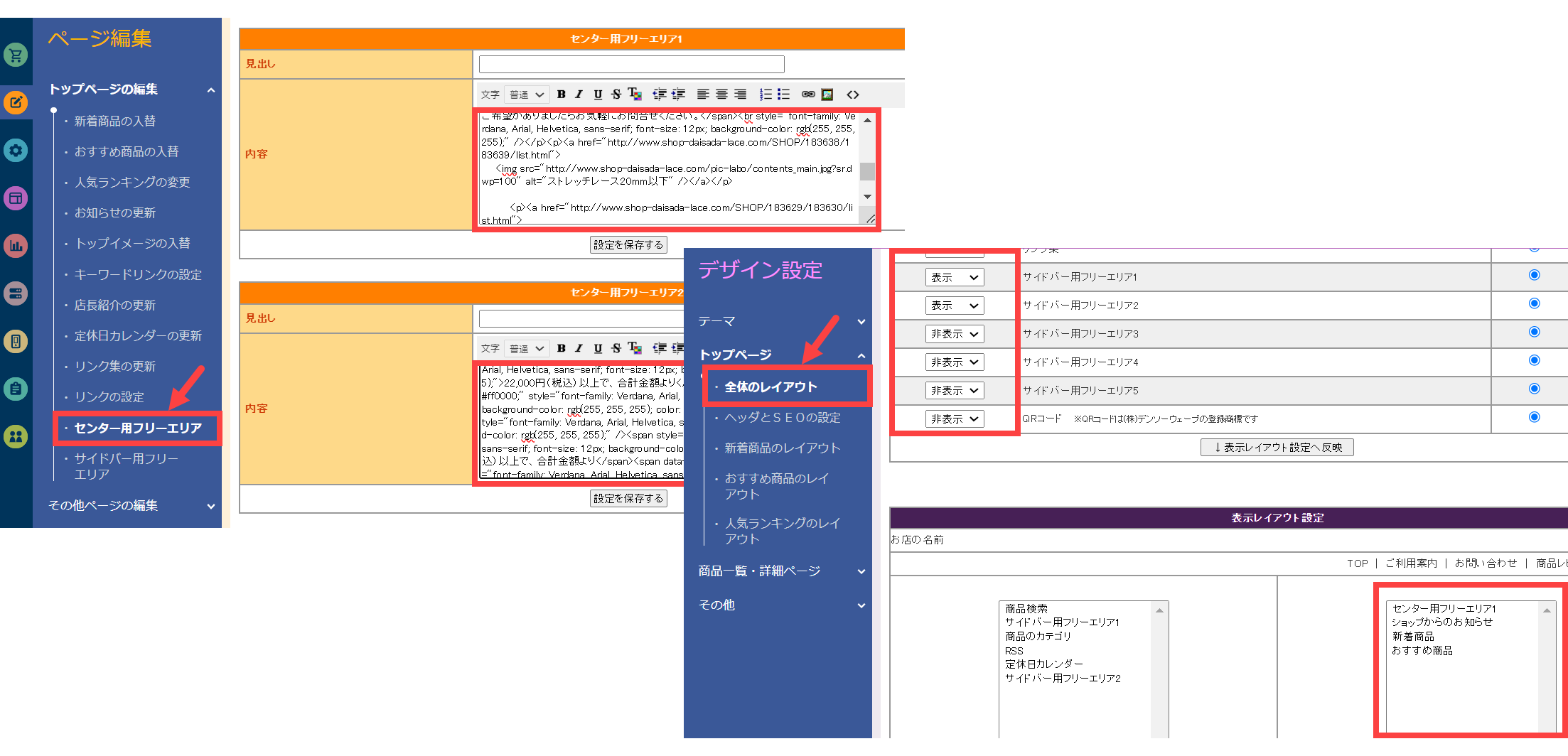
ネットショップにおけるTOPページコンテンツを編集する方法です。例えば、2列表記のバナー群や、店舗案内などTOPページに表示されているコンテンツを編集をする時です。ショップサーブの管理画面にて、
ページ編集>トップページの編集>センター用フリーエリアへお進み頂きますと上図の画面が表示されます。センター用フリーエリア1~5の入力欄がありますので必要に応じてHTML入力をします。1~5の入力欄のどれをどこに表示するかは別途設定箇所があります。
デザイン設定>トップページ>全体のレイアウトへお進み頂きますと上図の画面が表示されます。この設定画面にて表示/非表示を選択して【↓表示レイアウト設定へ反映】ボタンを押しますと、センター用フリーエリア1~5の表示/非表示や表示順序も設定することができます。
尚、HTML編集される際は予めメモ帳などにHTMLソースのバックアップを取り編集者責任のもと作業されて下さい。
↑管理・更新方法の一覧に戻る
スライドショーの変更方法
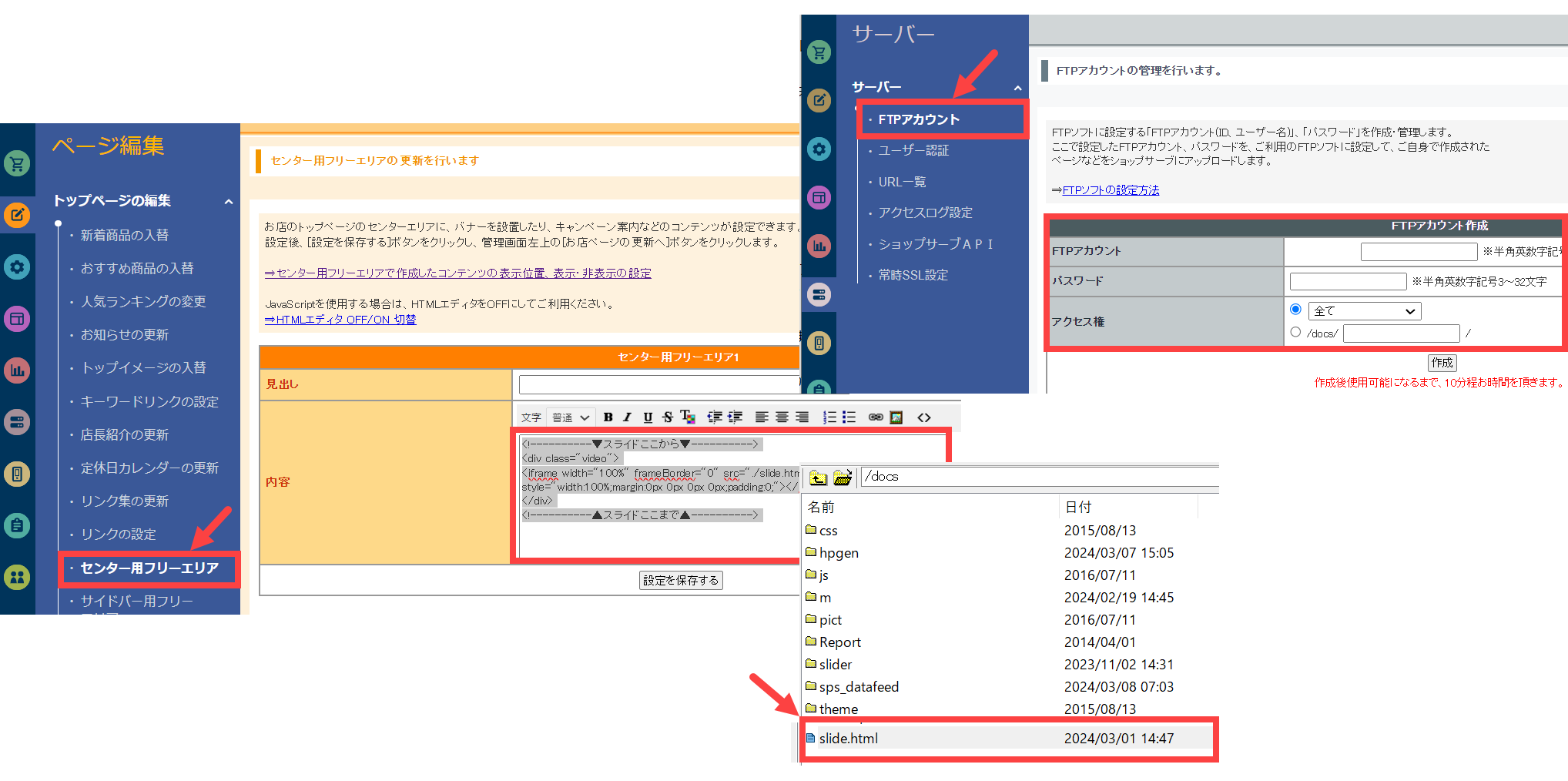
ネットショップのTOPページによく掲載されているスライドショーの設定・変更方法です。ショップサーブにはスライドショーの設定機能がありません。その変わりFTP接続できるサーバーエリアが提供されていますので、サーバーへFTP接続してスライドファイルをUPし、そのファイルをセンター用フリーエリアへiframeで設定する方法を取ります。これは楽天と似ており、楽天GOLDへUPしたスライドファイルをRMSの中にiframeで設定する方法と同じです。楽天と並行運用しているショップさんはイメージしやすいかと思います。
FTPのアカウント情報は、管理画面の
サーバー>FTPアカウントという箇所から参照して下さい。FTP接続しますと上図のようにdocsというフォルダがありますので、その
docsフォルダの直下にslide.htmlファイルをUPします。UPしたスライドファイルのURLは、https://独自ドメイン/slide.htmlとなっていますので、センター用フリーエリアへiframeを設定します。センター用フリーエリアの編集は、前述のTOPページコンテンツの変更を合わせて参照下さい。
尚、HTML編集される際は予めメモ帳などにHTMLソースのバックアップを取り編集者責任のもと作業されて下さい。
↑管理・更新方法の一覧に戻る
フリーページの編集方法
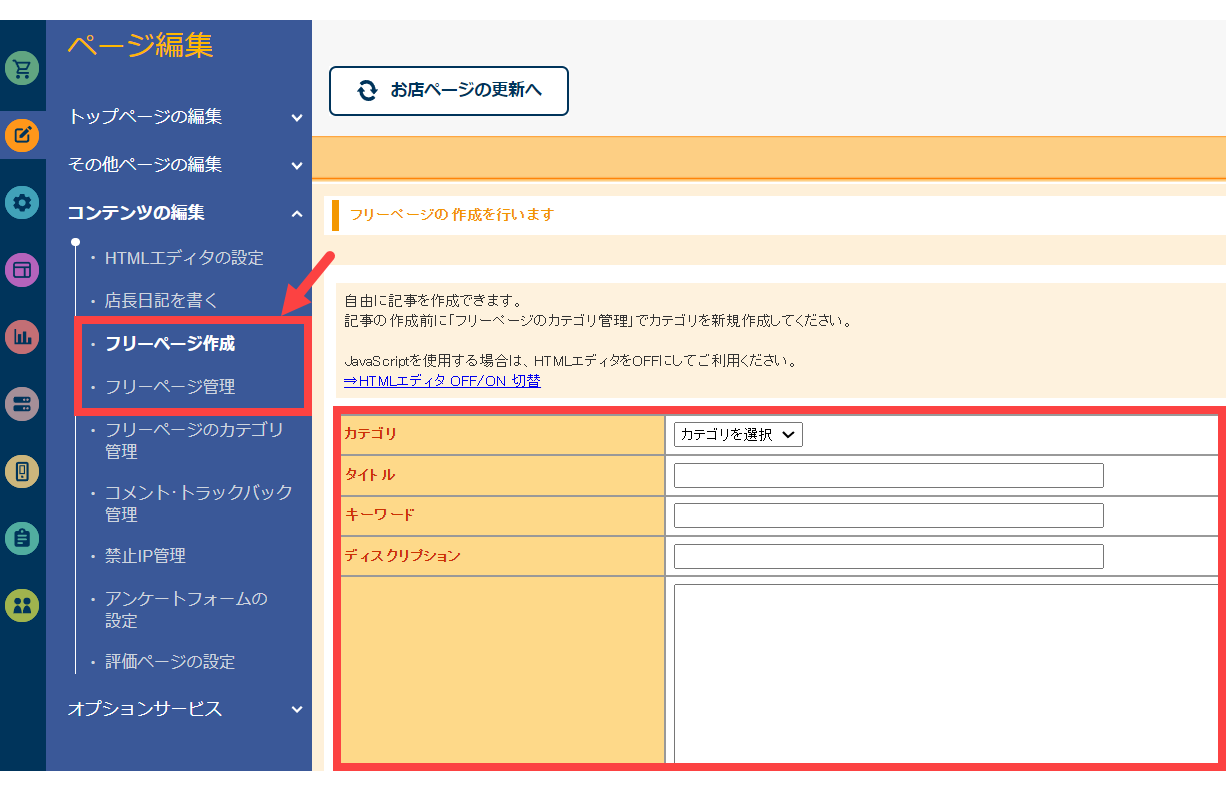
ネットショップにおいて商品と直接関係の無い「よくある質問」や「実店舗紹介」などのフリーページを登録・編集する方法です。ショップサーブの管理画面にて、
ページ編集>コンテンツの編集>フリーページ作成へお進み頂きますと編集画面に移行します。その編集画面にて新規のフリーページの追加や、既に登録しているフリーページ内容を編集することができます。
↑管理・更新方法の一覧に戻る