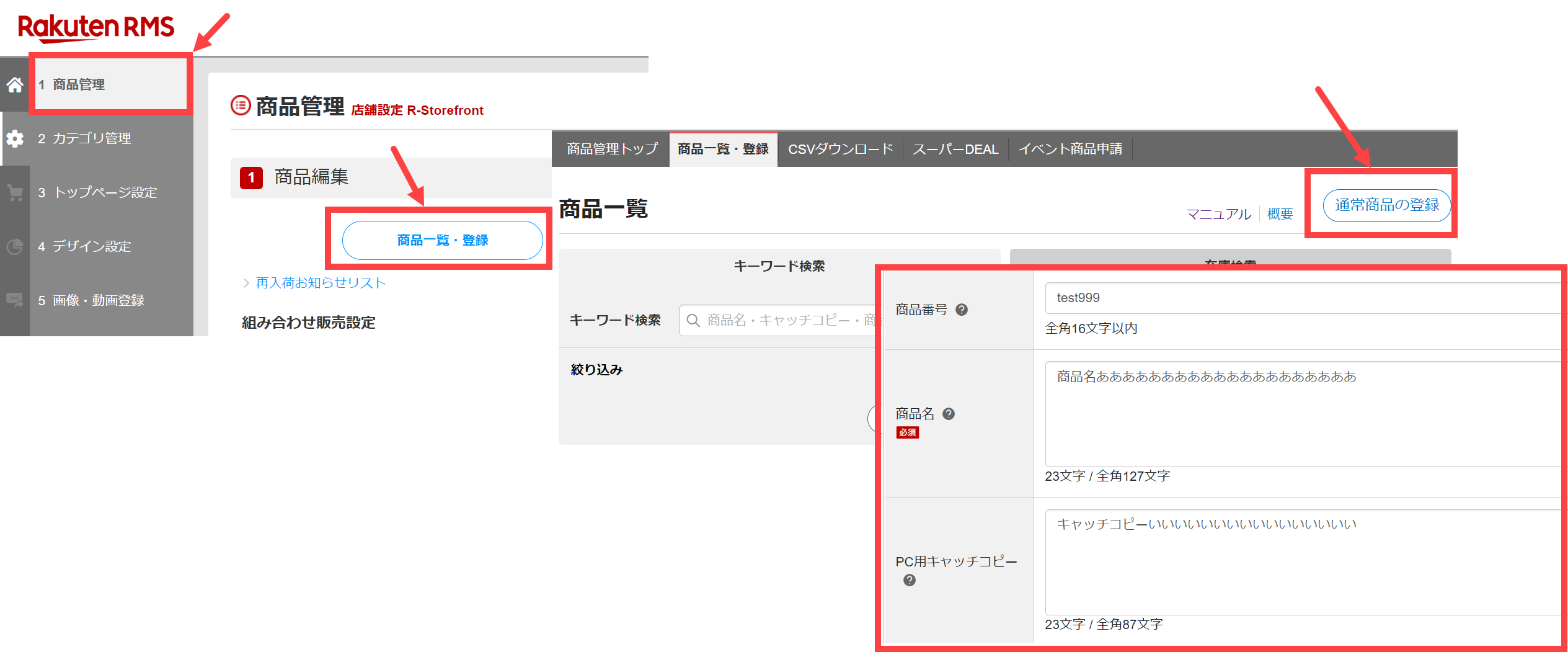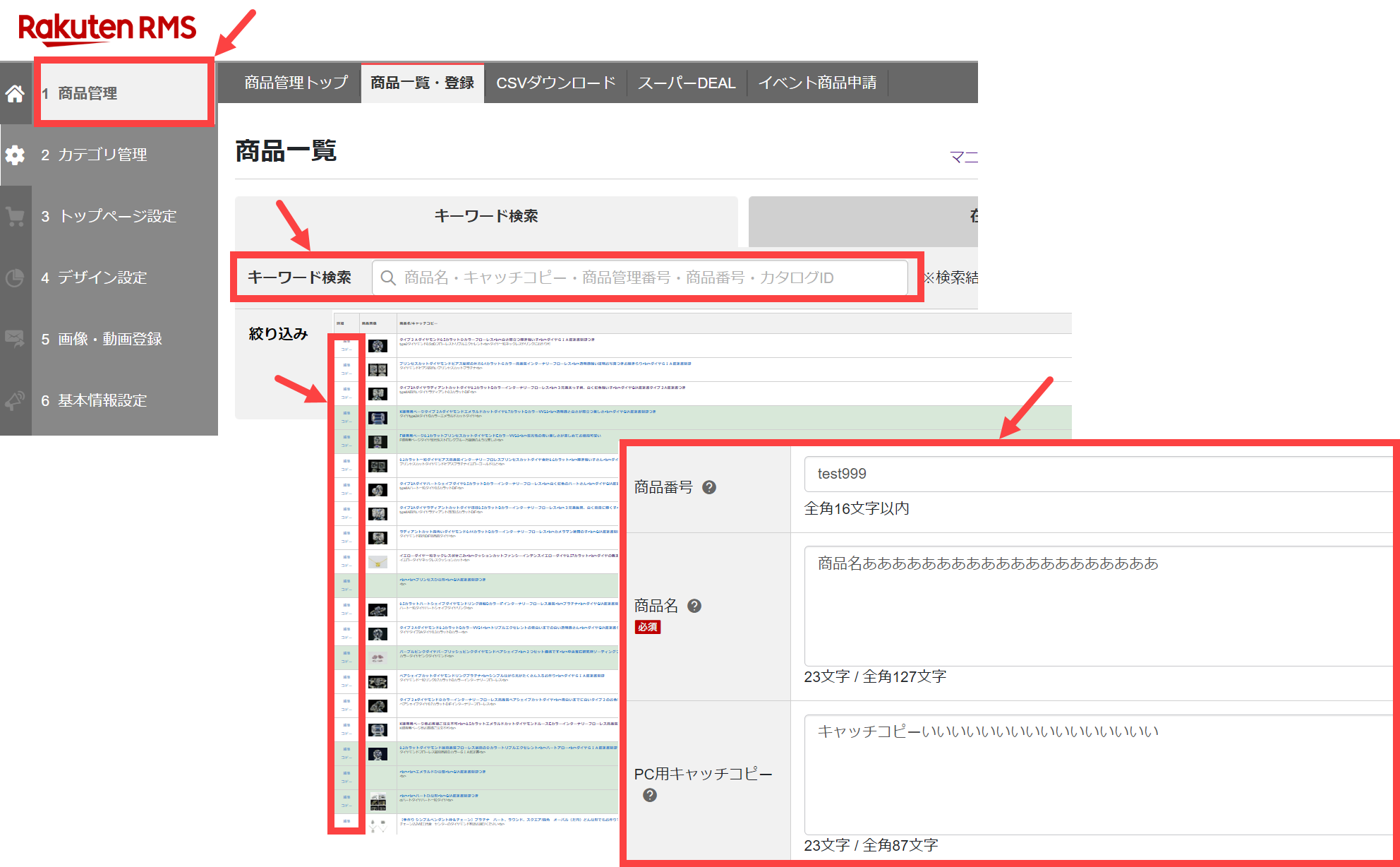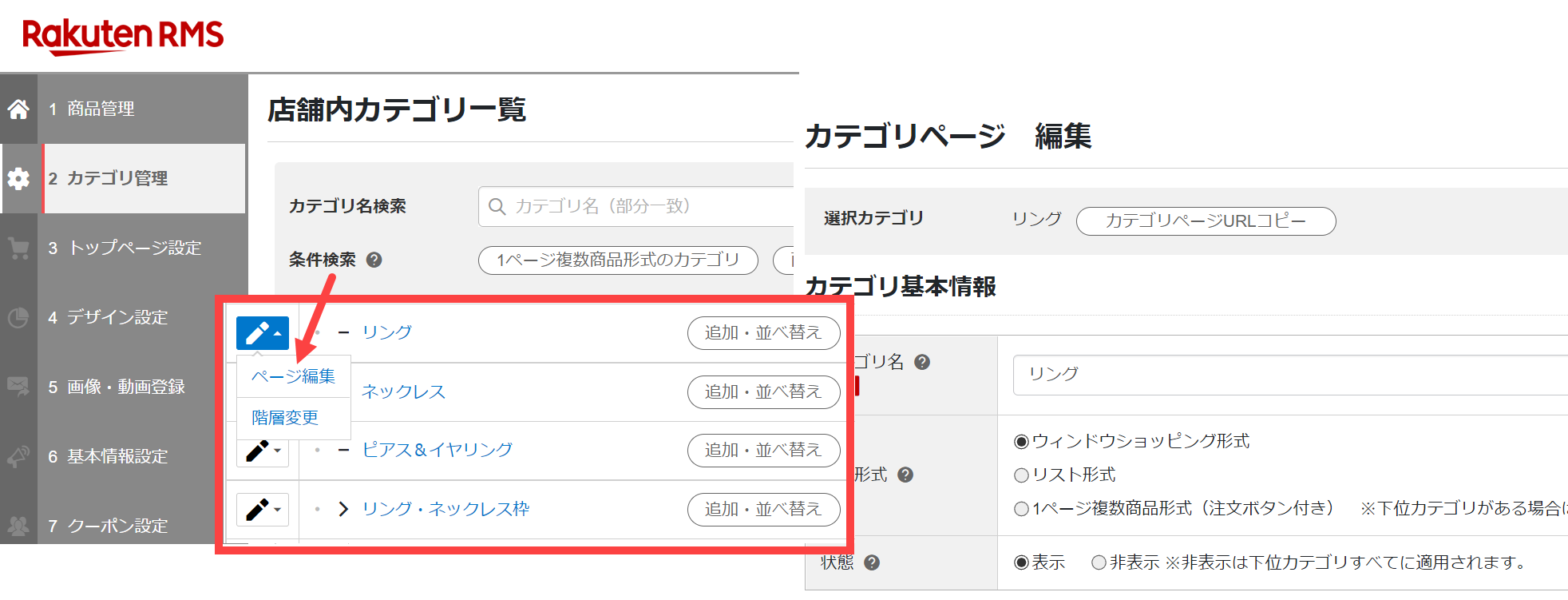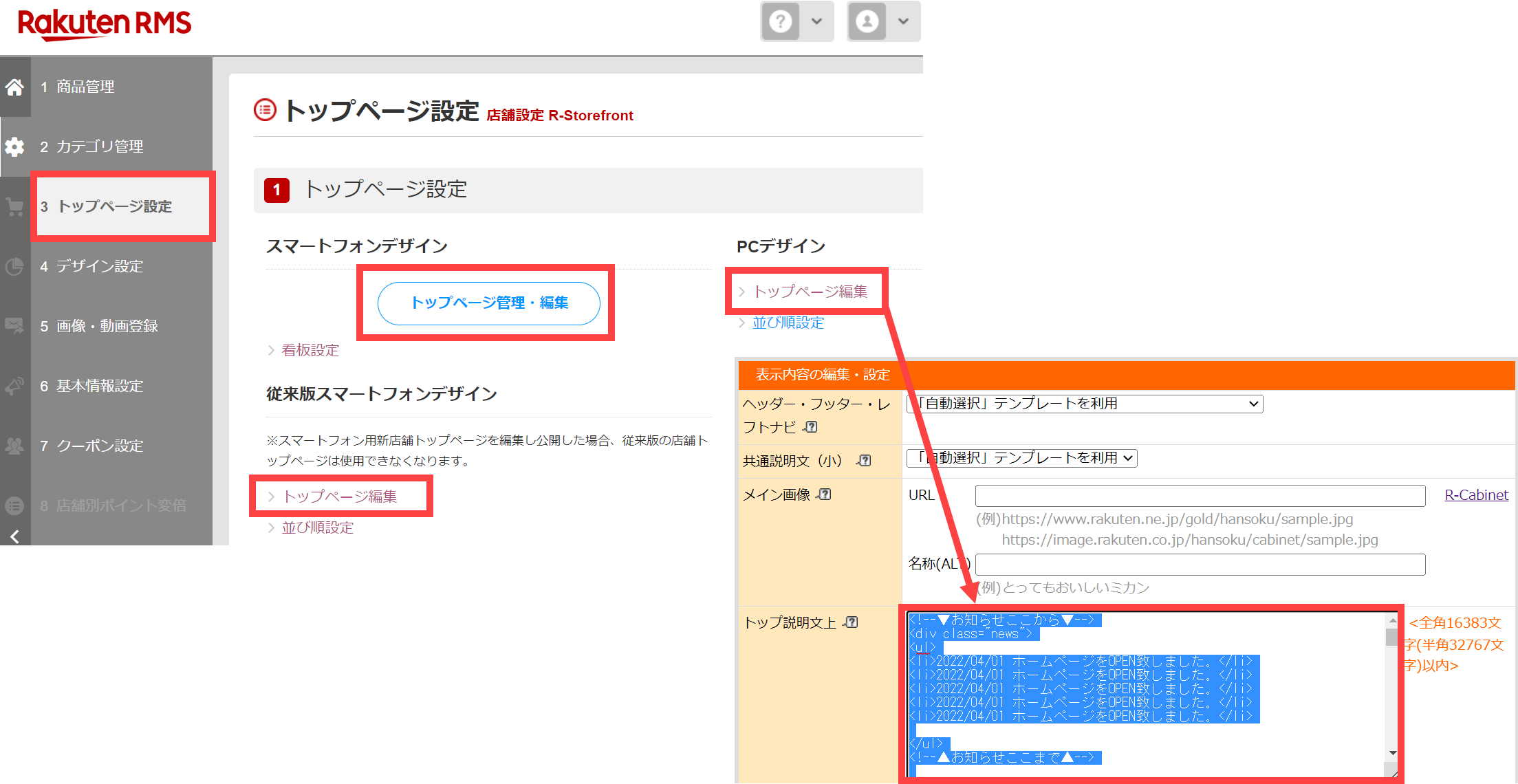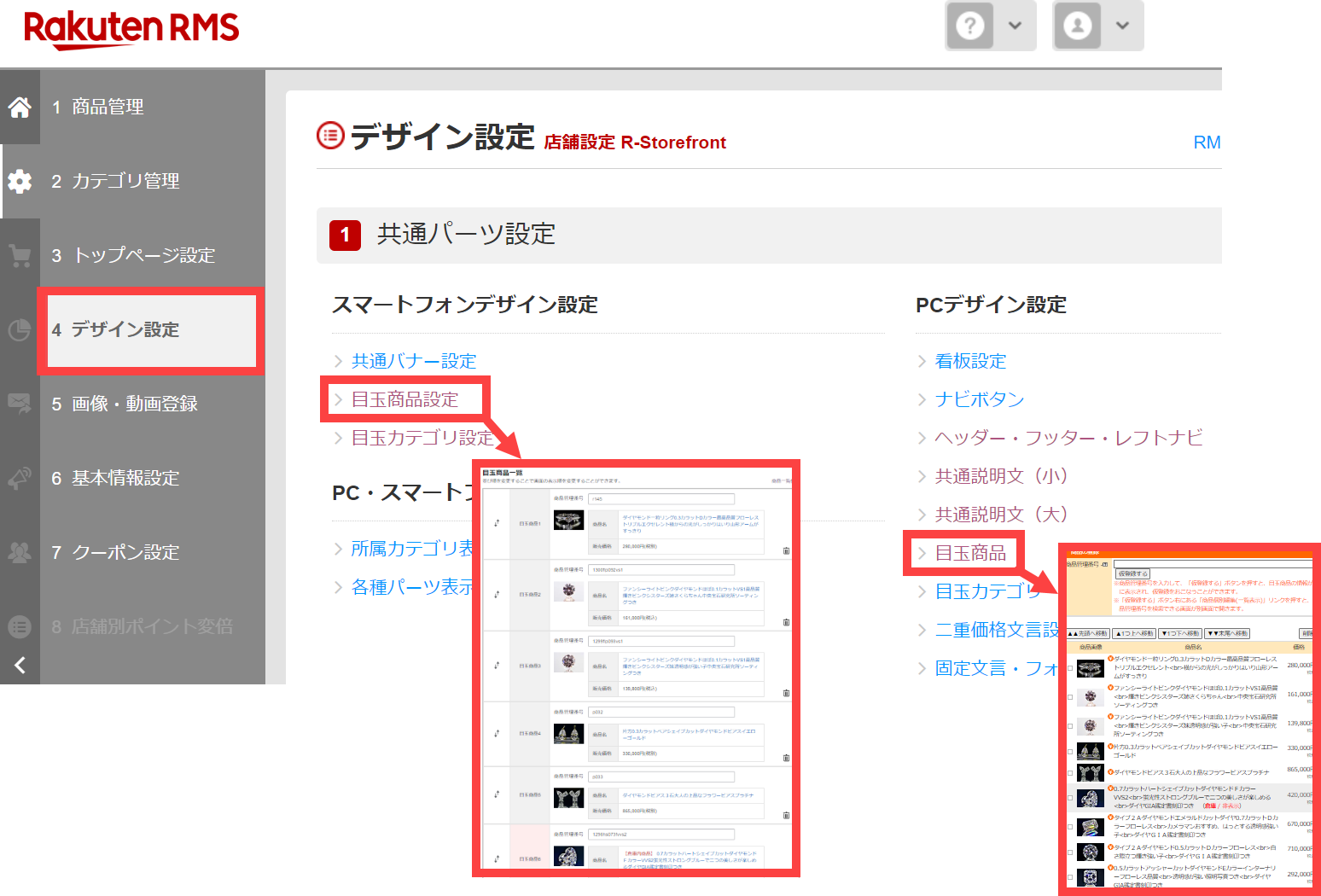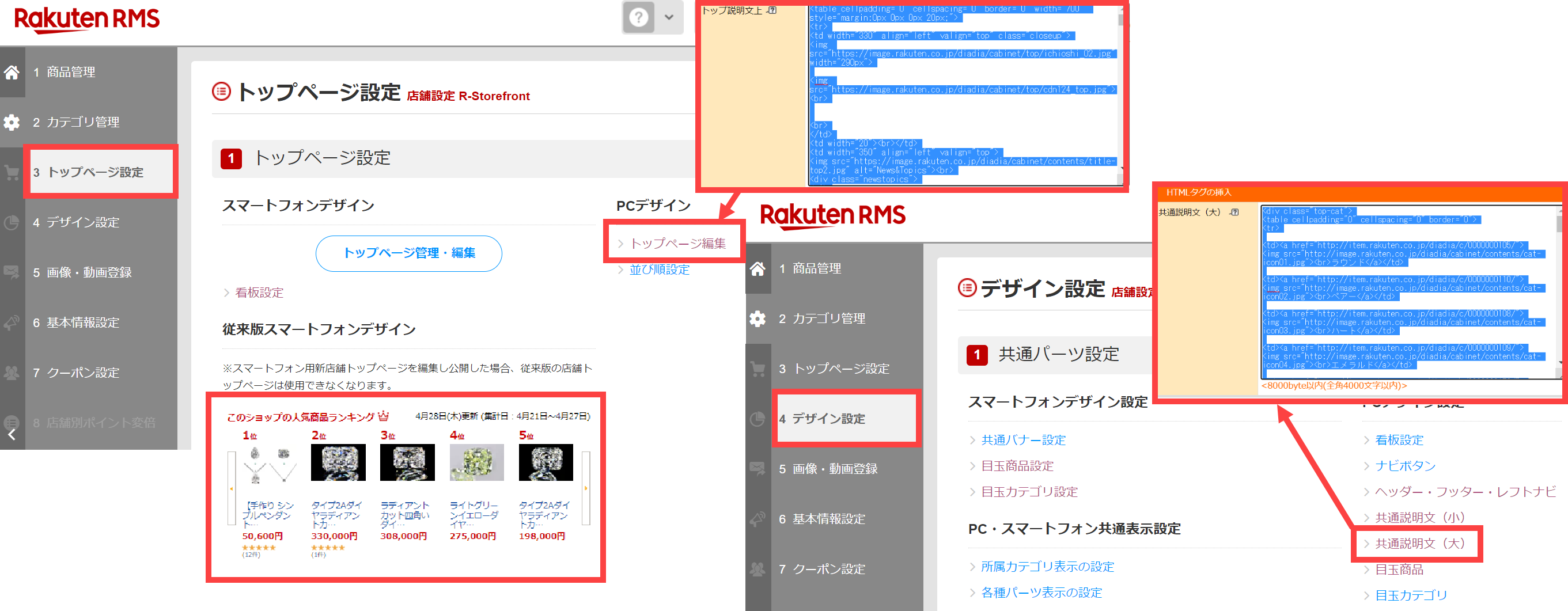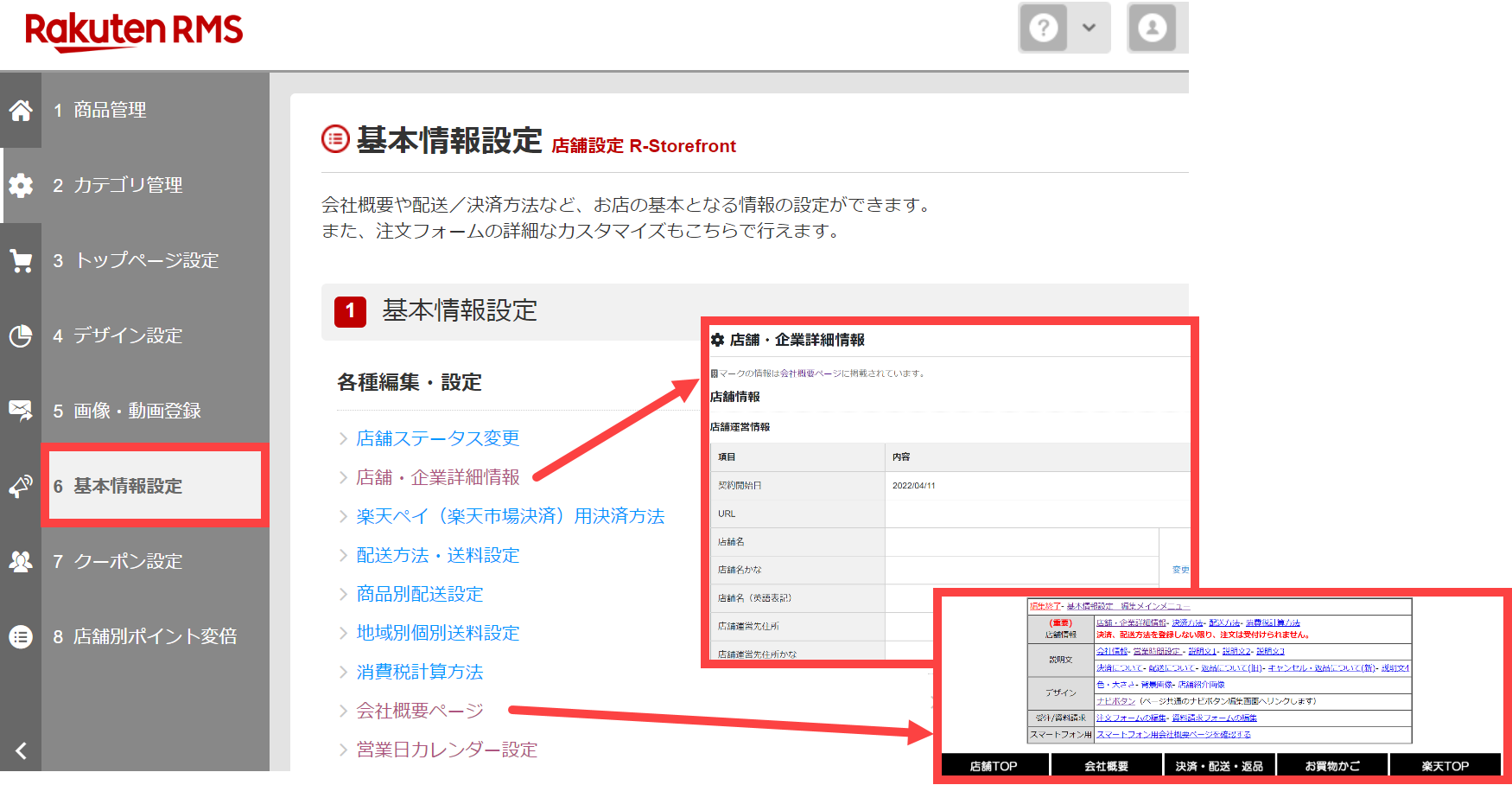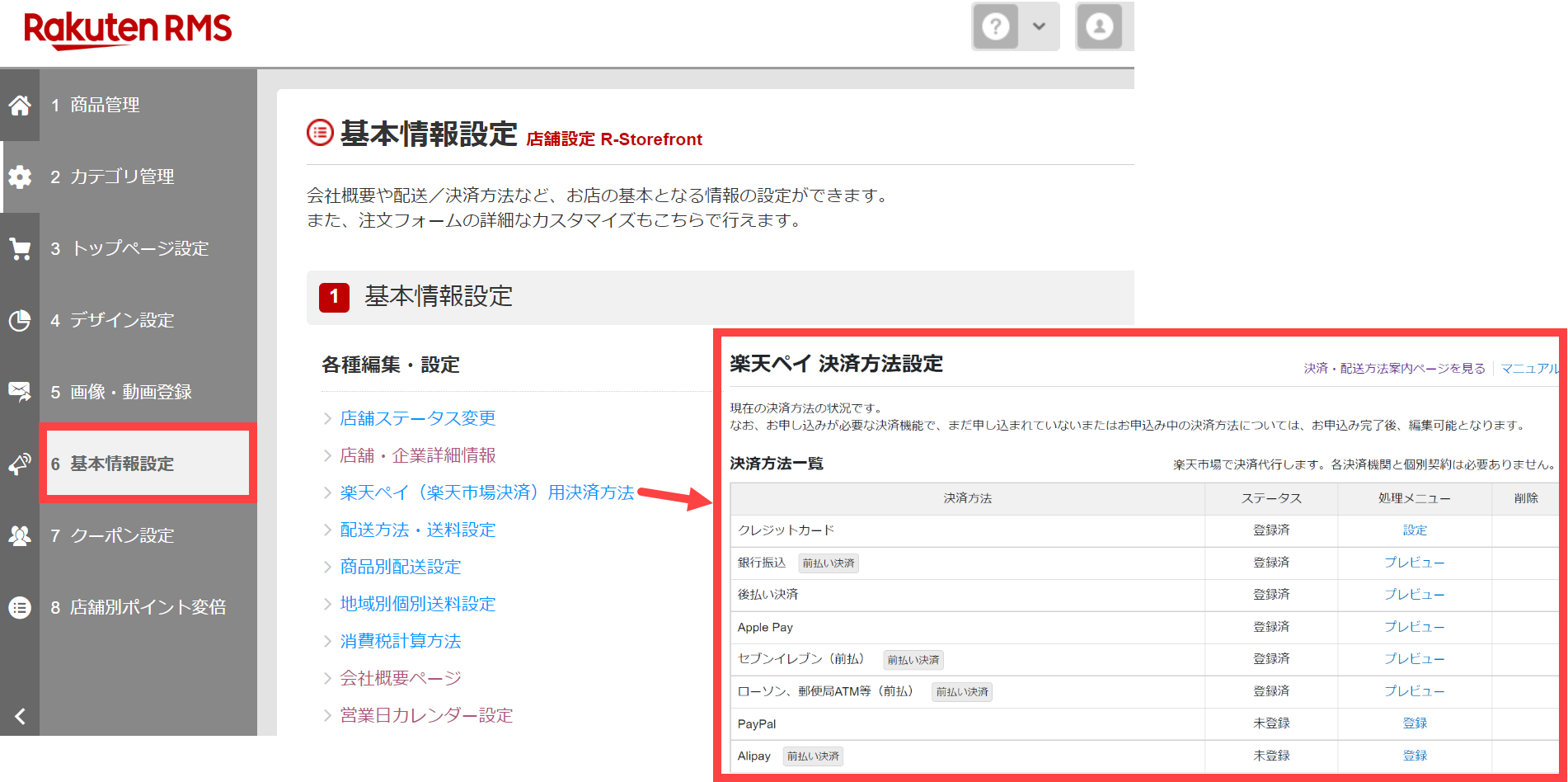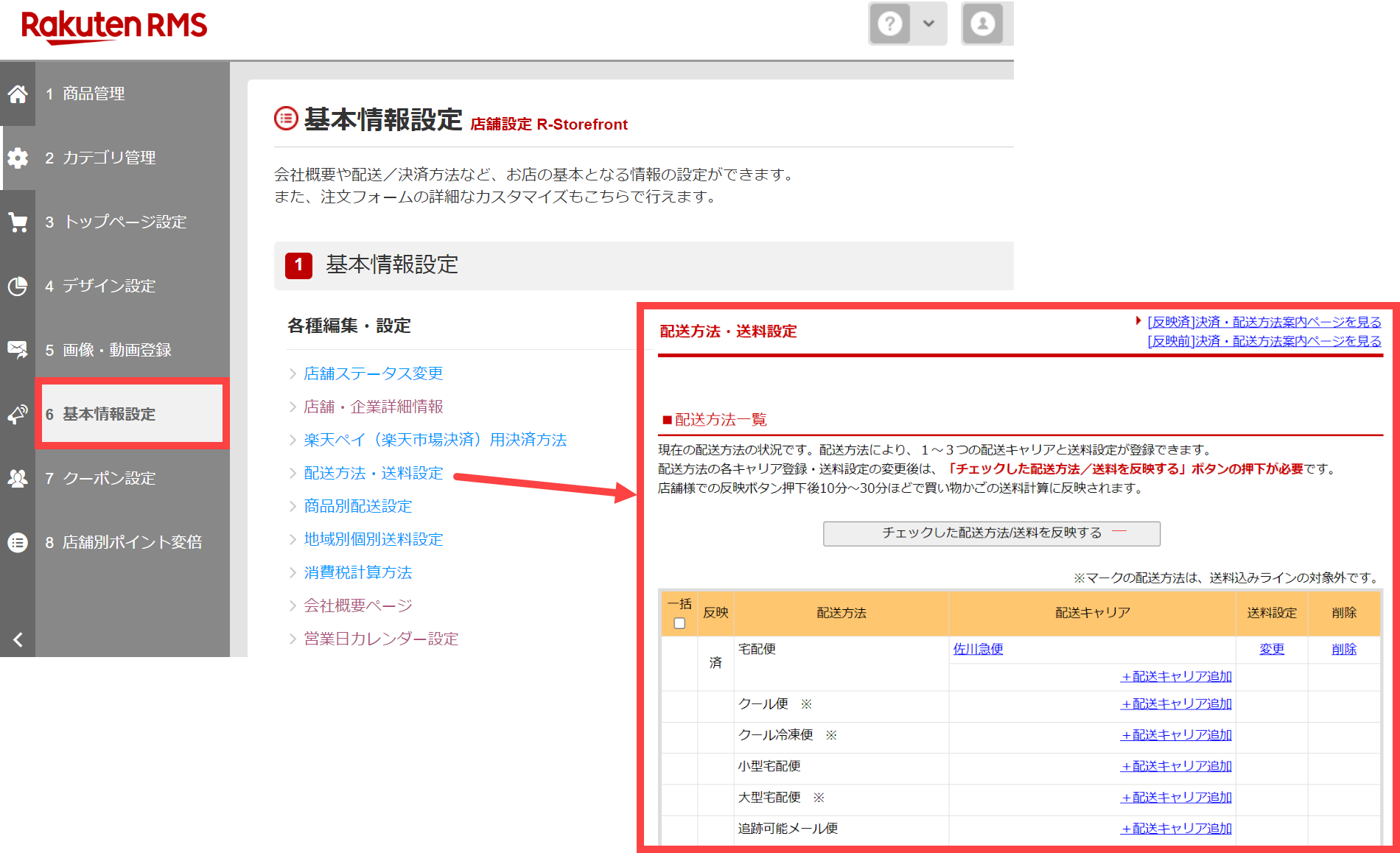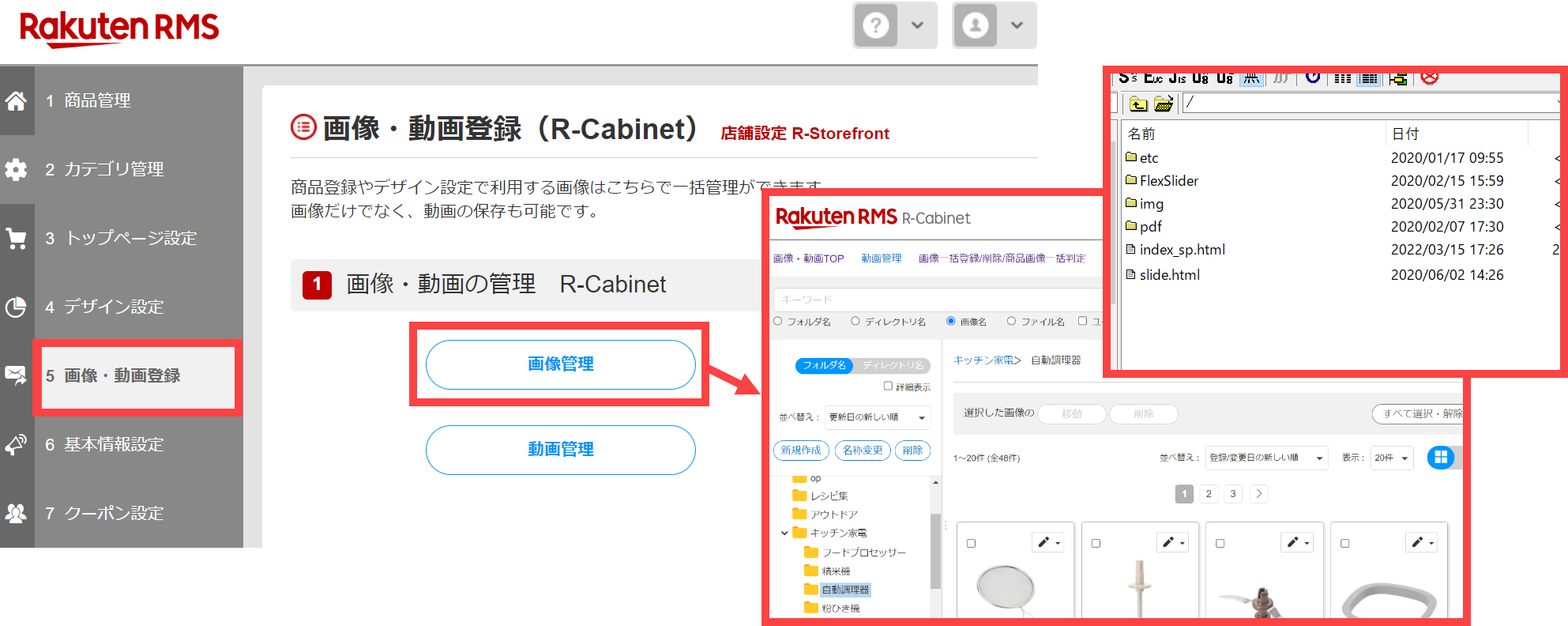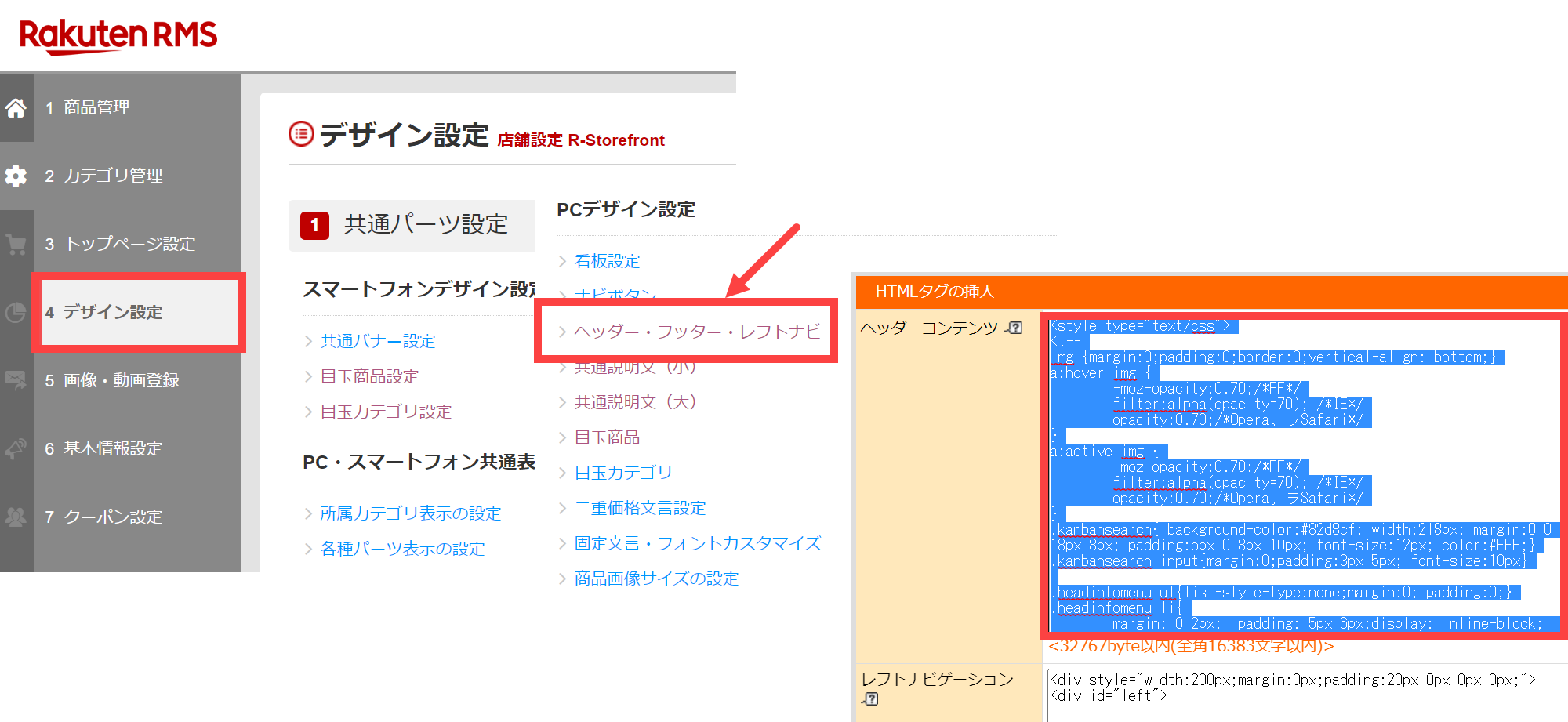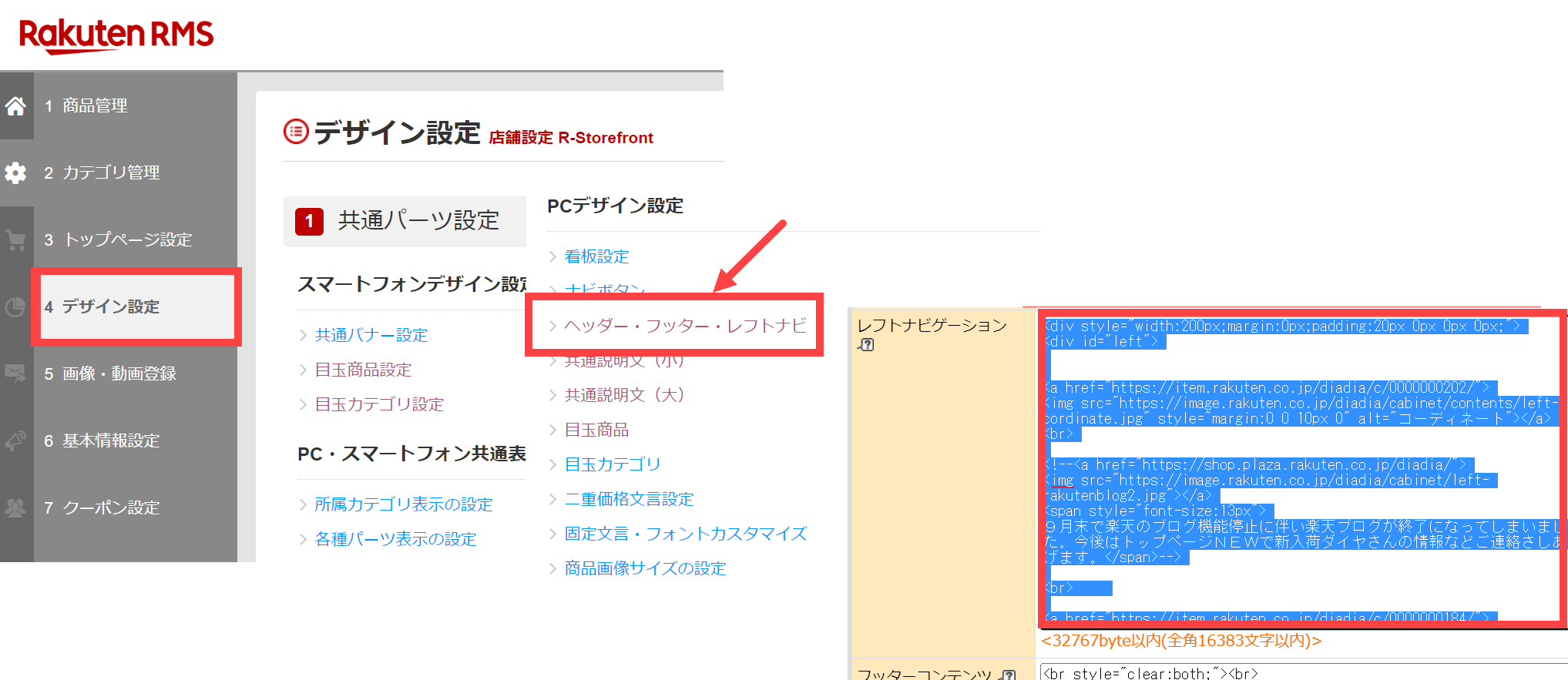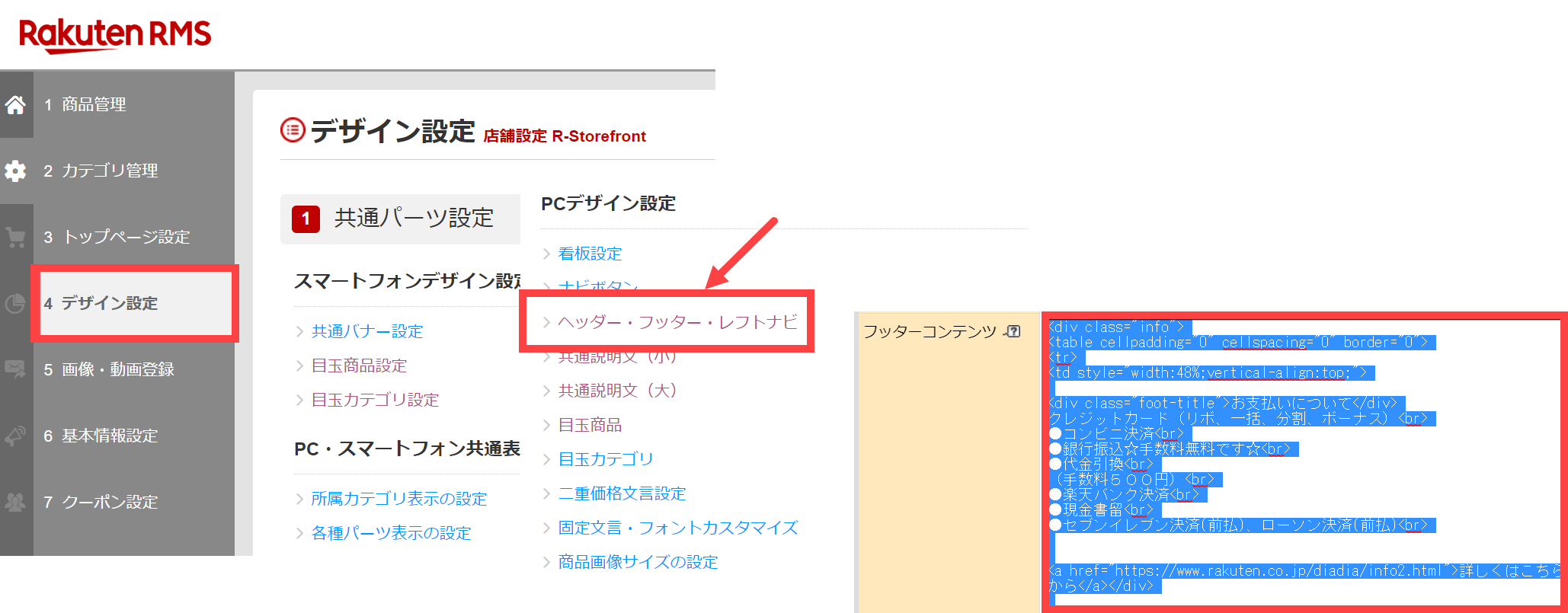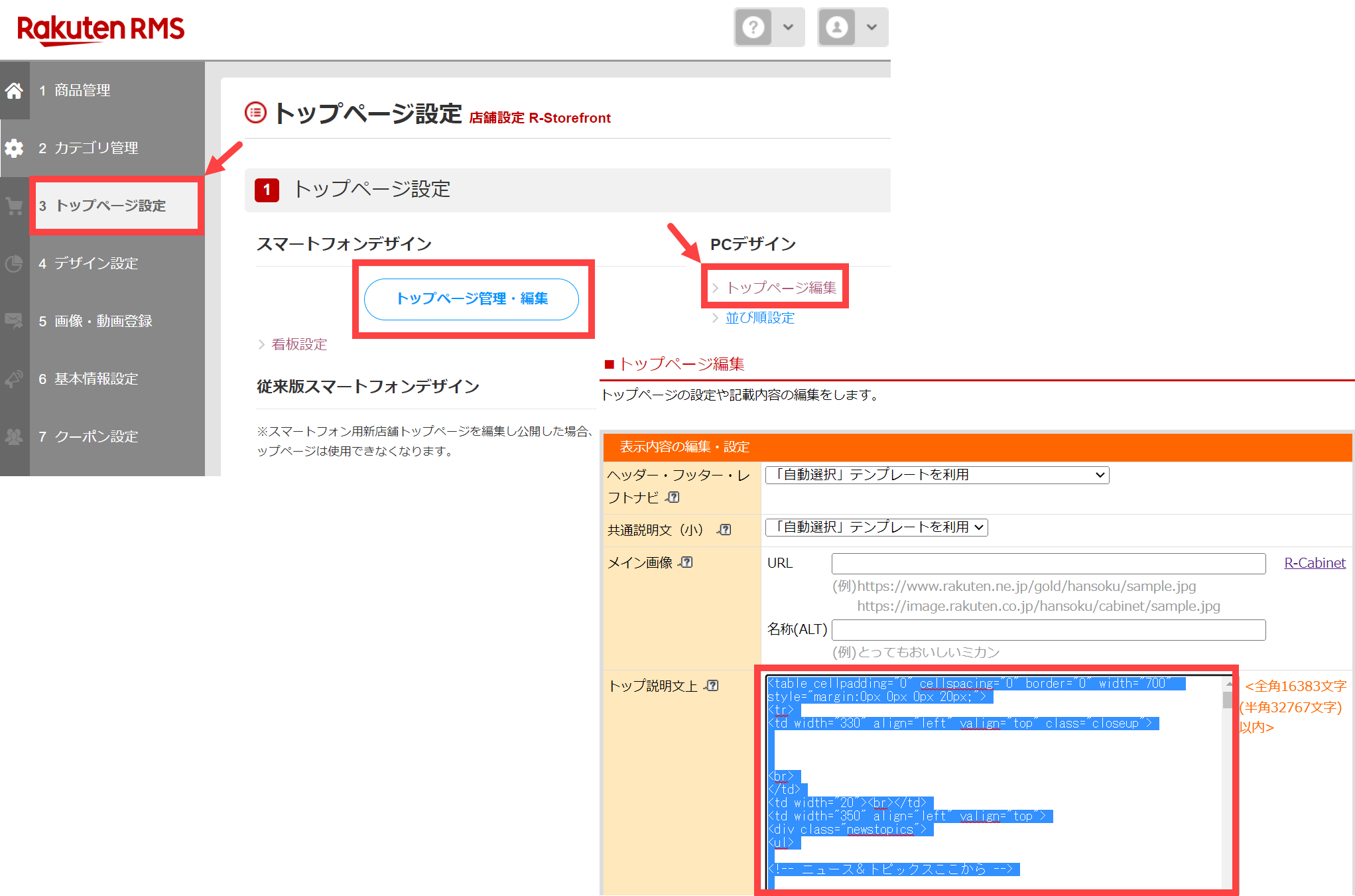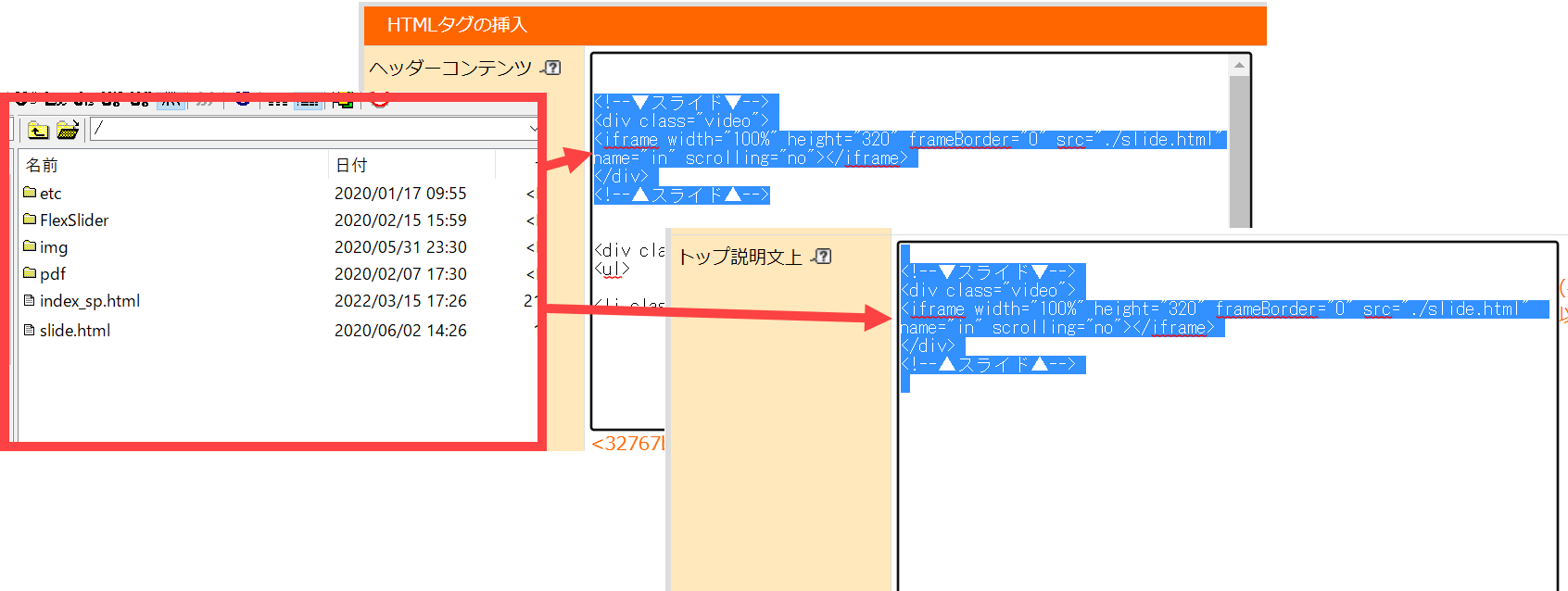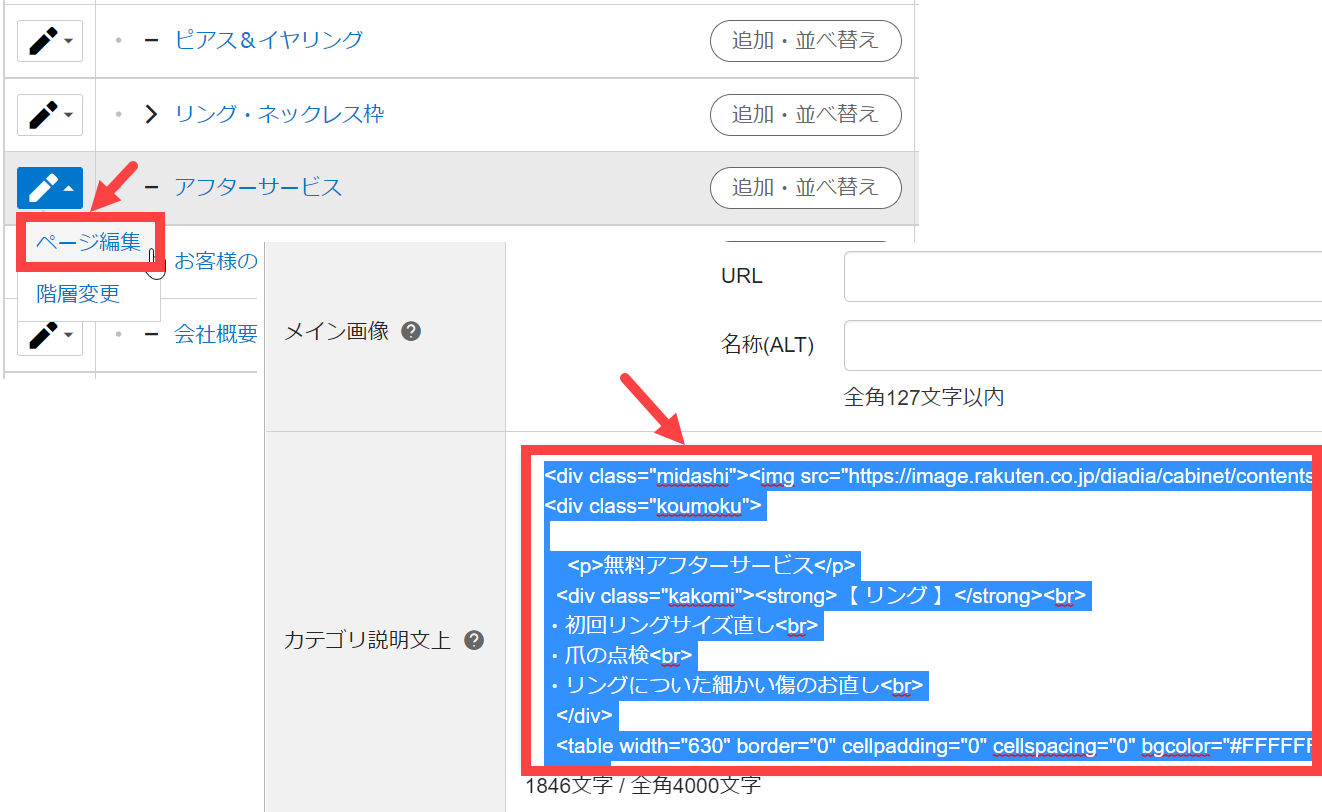商品新規登録
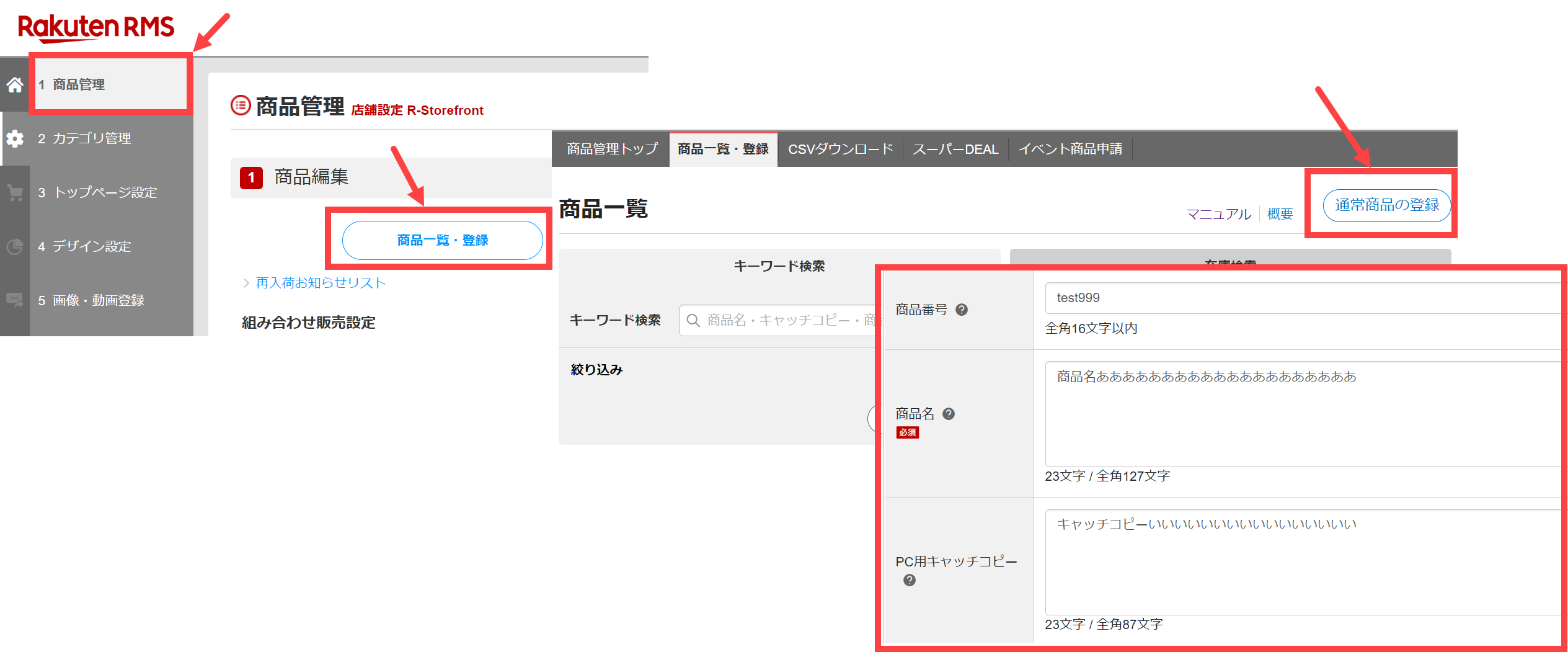
楽天RMSにて、
商品管理>商品編集へお進み頂き、その中で
商品一覧・登録のボタンを押すと上図の商品一覧画面に移行します。すると画面右上に
通常商品の登録というボタンが表示されます。このボタンを押しますと上図のような商品番号や商品名、キャッチコピーを入力する商品登録画面に移行しますので必要事項を入力の上、登録ボタンを押して新規商品を登録することができます。この商品登録画面の中の入力項目として販売価格や送料の設定などもあり、個々の商品情報を細かく入力・設定することができます。
商品画像もこの商品登録画面にて設定します。商品画像(1)~(20)まで入力欄があり(1)に登録した画像がメイン画像となりカテゴリページのサムネイル画像や商品ページの1枚目の画像になります。登録画面の下の方には
表示先カテゴリを入力する欄もありますので、その商品が属するカテゴリを5個まで入力して振り分けることが可能です。あとは
全商品ディレクトリIDという欄が入力項目としては重要です。これは楽天市場のカテゴリの中のどこに商品を掲載・出品するのかという設定欄です。
↑管理・更新方法の一覧に戻る
商品情報変更
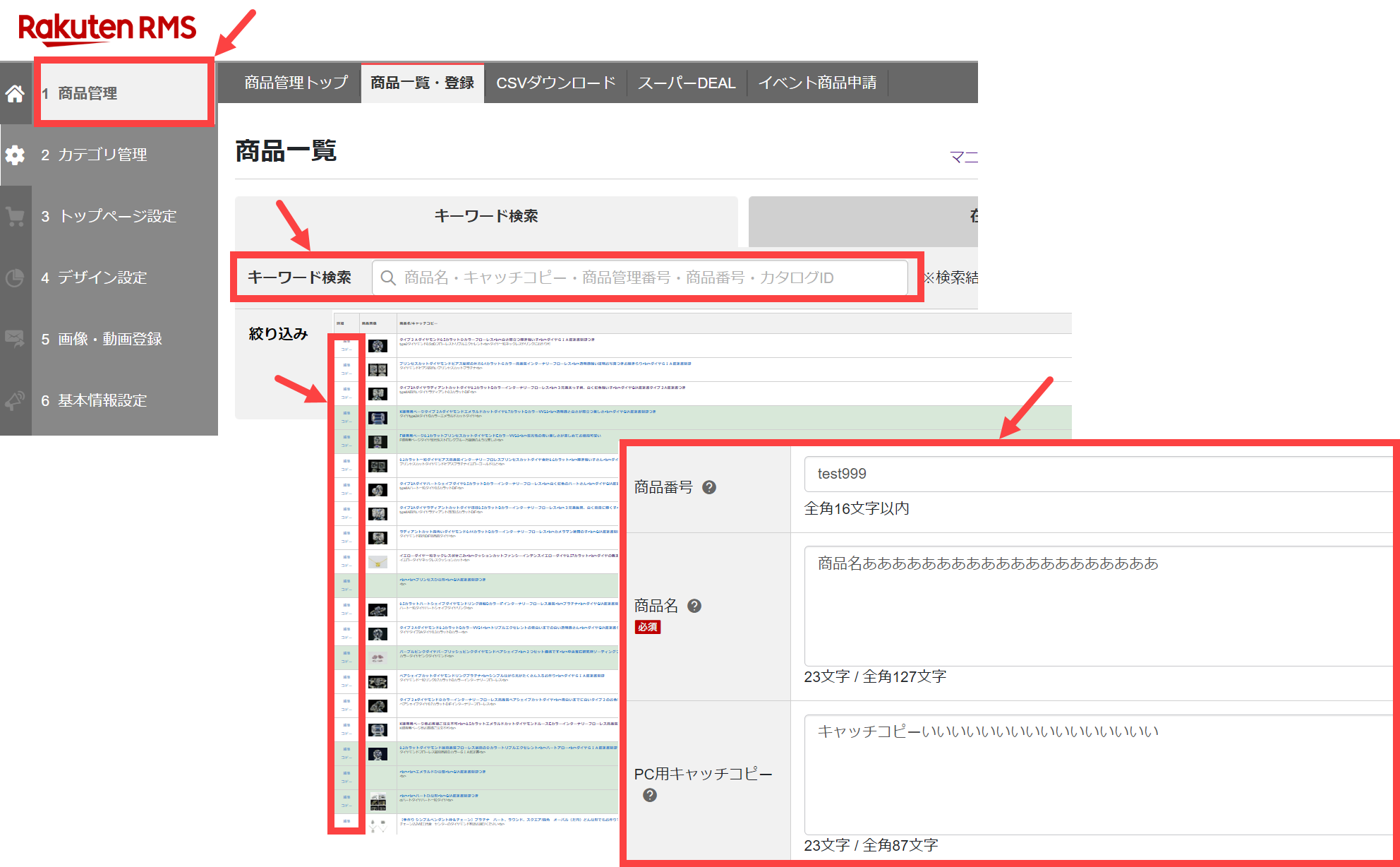
既に登録している商品情報を変更する方法です。楽天RMSの中から
商品管理>商品一覧・登録のメニューへお進み頂きますと上図の検索画面が表示されますので、その検索窓に変更したい商品の商品名や商品管理番号などを入力して検索をかけます。すると画面下にその商品一覧が表示されますので、一覧画面の左側にある【編集】ボタンを押して、その商品情報を編集するページに移行します。この編集画面は前述の新規商品登録画面と同様の商品情報入力画面ですので、変更したい箇所の情報を修正して画面下の【更新】ボタンを押すことで商品情報の変更ができます。
例えば、
在庫数を変更したい場合は、在庫数の欄の数字を調整します。商品説明文を変更したい場合は、
PC用商品説明文、スマートフォン用商品説明文、PC用販売説明文の中に記載されてあるHTMLや文言を編集することで説明文章を変更することができます。商品を非表示にしたい場合は、
倉庫指定の欄で【倉庫に入れる】を選択しることで商品をSHOPから非表示にすることができます。楽天市場自体の検索から非表示にしたい場合は、
サーチ表示の欄で非表示を選択することで一般のお客様から検索されないようになります。
↑管理・更新方法の一覧に戻る
商品カテゴリの登録・変更
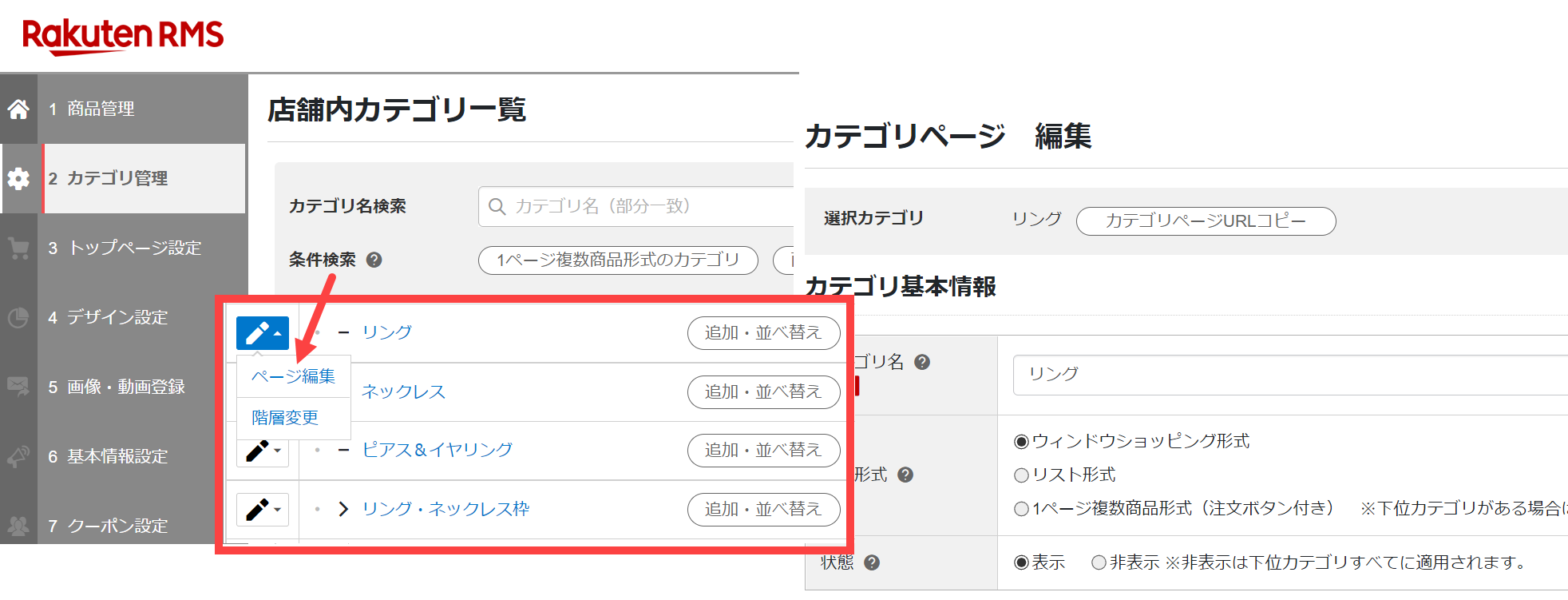
一般的にネットショップにはPC版ですと左メニューにカテゴリ一覧があり、スマホ版ですとドロワーメニューの中にカテゴリ一覧がありますが、そのお店自体に登録されている
カテゴリ構造を変更する方法です。楽天RMSにて、
カテゴリ管理へお進み頂きますと上図のような店舗内カテゴリ一覧ページに移行します。一番上の階層の大カテゴリを登録する場合は、
カテゴリトップの右側にある追加・並べ替えボタンを押して登録します。すで登録済みの大カテゴリの下に小カテゴリを登録する場合は、その登録された
大カテゴリの右側にある追加・並べ替えボタンを押すことで小カテゴリを登録できます。
楽天では大カテゴリは
30個まで登録でき、その30個の大カテゴリに対して小カテゴリも同様に30個登録できますので、例えばアパレルのショップさんですと、
トップス>Tシャツ>半袖のような形でカテゴリ構造を作ることができます。登録したカテゴリ一覧のサイトマップはショップに自動的に反映されます。
https://item.rakuten.co.jp/ショップ名/c/左記がその登録したカテゴリ一覧が確認できるページURLで、楽天のどのショップさんも同じように存在するページです。このページをグローバルメニューにカテゴリ一覧ページへのリンク先として設定するケースも多いです。但し共通左メニューにHTMLでカテゴリ一覧を入れている場合は、自動的に変更されるわけではありませんので、カテゴリ追加・削除後は共通左メニューのHTML編集を行い、その追加・削除した内容をHTML編集して変更を反映させる必要があります。
↑管理・更新方法の一覧に戻る
お知らせ更新
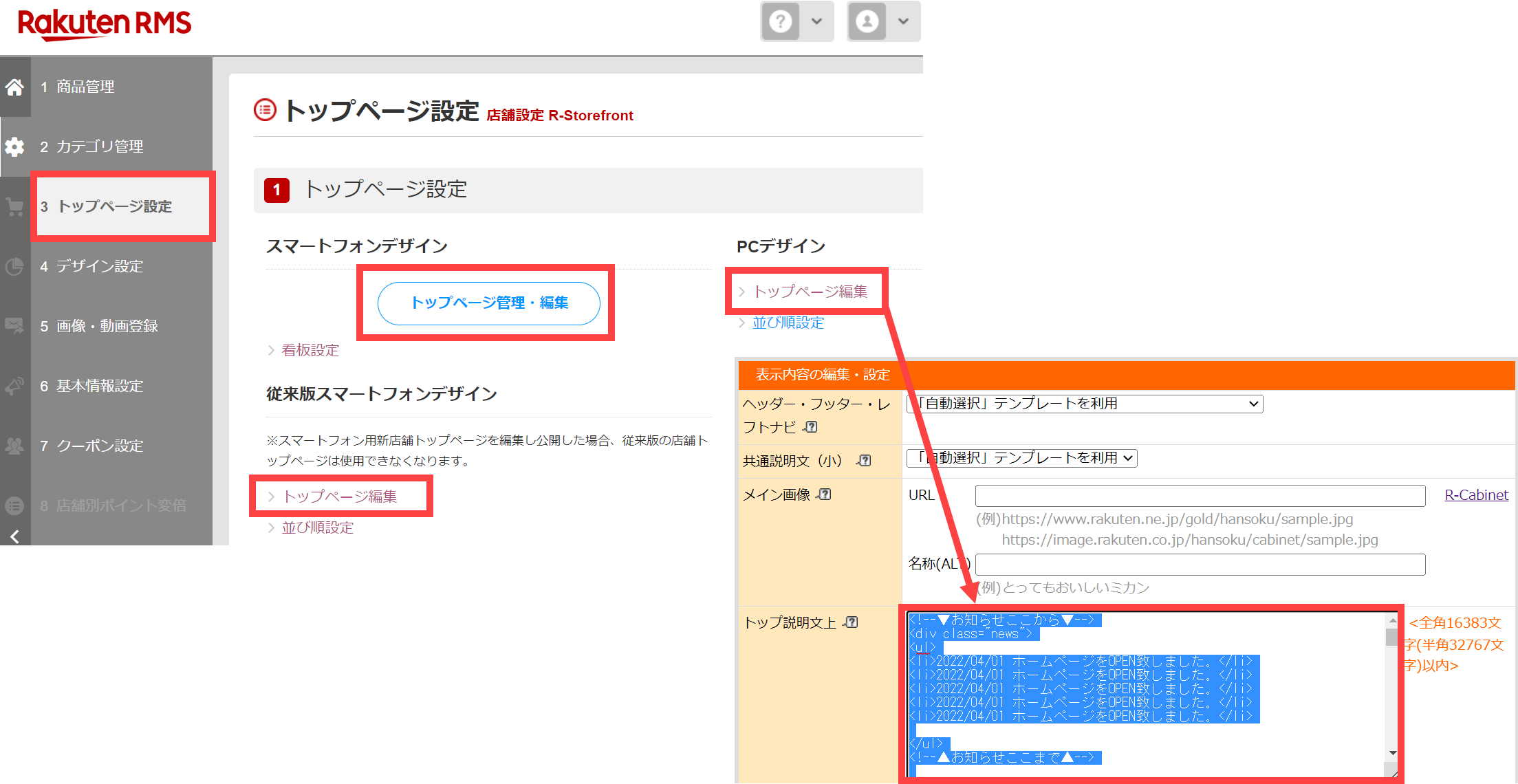
年末年始やGWの休業案内などショップのお知らせ・NEWSをトップページに設置しているケースが多いと思います。例えばトップページに設置しているお知らせ・NEWSの更新は、楽天RMSにて
トップページ設定>トップページ管理・編集のメニューから行います。PC版トップページのお知らせ・NEWSを更新したい場合は、上図画面にて、
PCデザイン>トップページ編集へお進み頂きます。するとPC版のトップページ編集画面に移行しますので、その画面の中の
トップ説明文上/下という欄にお知らせの文言を入れることでお店トップページに休業案内などのお知らせを入れることができます。
スマホ版のトップページにお知らせ文言を入れる場合は、
スマートフォンデザイン>トップページ管理・編集へお進み頂き、
【+ページを新規作成】ボタンを押して入力画面に進んだ上で、パーツ選択からテキストを選択してお知らせの内容をテキスト入力します。その設定したページを
通常トップに反映することでスマホ版トップページにお知らせの文言を入力することができます。
↑管理・更新方法の一覧に戻る
おすすめ商品更新
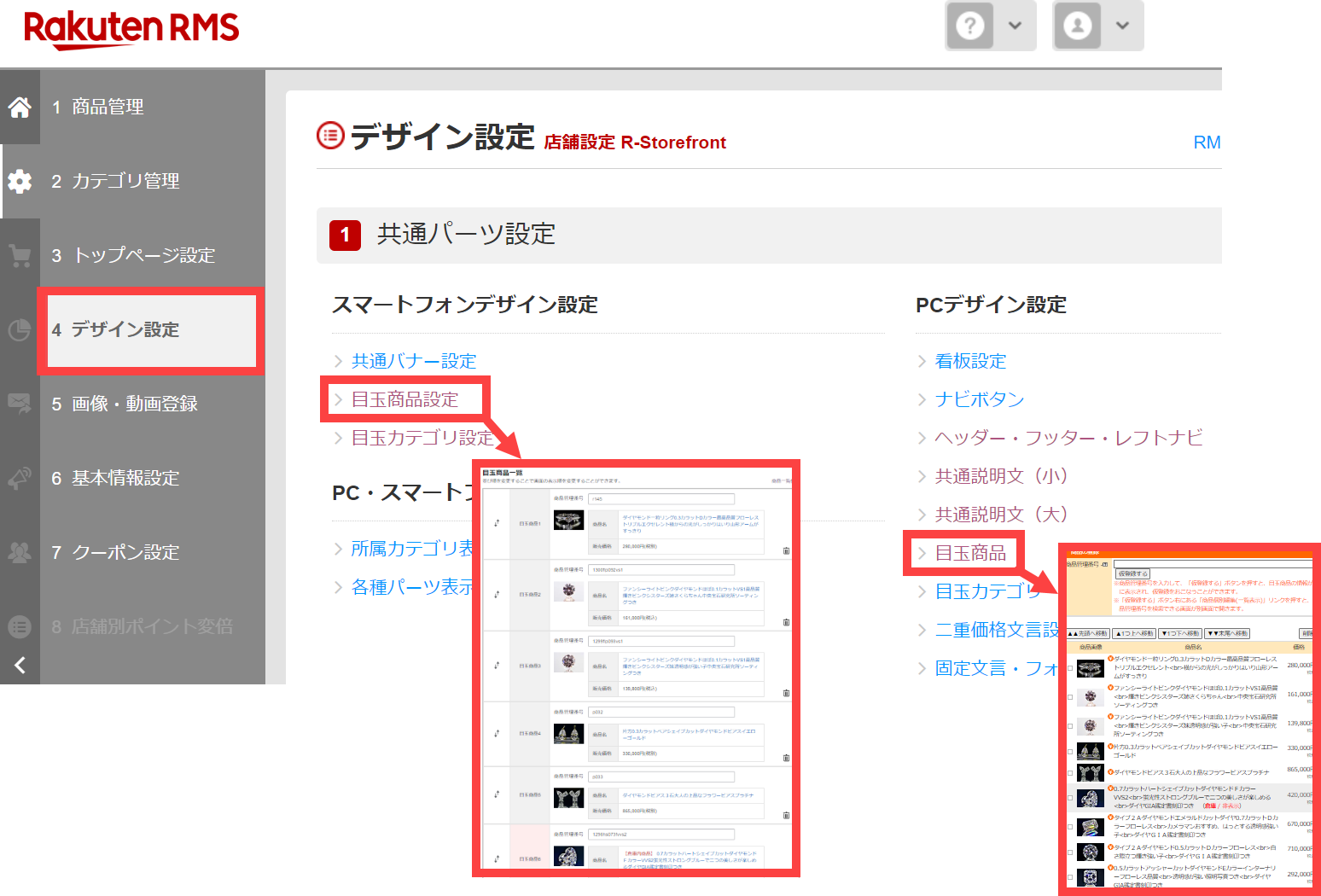
レコメンドとして重要なお店のおすすめ商品の設定方法です。ショップのトップページや商品ページの下に設置されているケースが多いと思います。楽天RMSでは
目玉商品という機能があり、登録している商品の中から取捨選択でトップページや商品ページにレコメンドとして掲載・表示することができる仕様になっています。RMSにて
デザイン設定>共通パーツ設定へお進み頂きますと、上図のようにスマホ版とPC版それぞれに目玉商品設定の設置リンクがありますので、そのリンクをクリックしてPC版、スマホ版それぞれで目玉商品を設定することができます。
↑管理・更新方法の一覧に戻る
ランキング更新
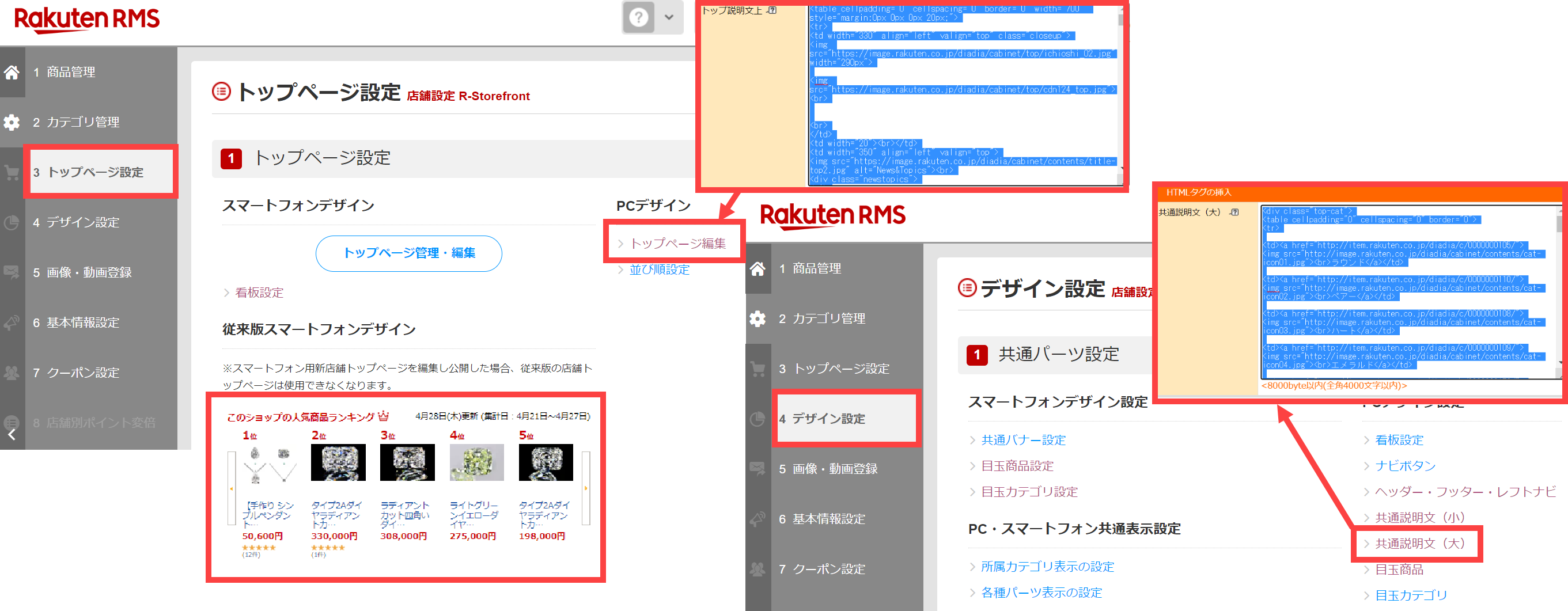
楽天では商品ページには自動更新されるランキングが表示されます。ただ、お店自体が独自で設置するランキングをTOPページに設置しているショップさんも多いかと思います。楽天RMSに独自のランキングを設置する場合は、RMSにて
トップページ設定>PCデザイン>トップページ編集>トップ説明文上/下にてHTML入力します。月に1回など定期的にHTMLでの管理になりますが、お店独自のランキングをトップページに設置・更新できます。もしくは
デザイン設定>共通説明文(大)にてTOPページだけでなく、カテゴリページや商品ページにも共通で表示させるHTML入力欄もありますので、ここに入力したランキングはトップページからカテゴリ・商品ページまで全てに表示させることができます。
※HTML編集自体は、ご納品後のサポートはありませんので、編集者責任のもと作業を行って下さい。
↑管理・更新方法の一覧に戻る
店舗詳細情報の編集
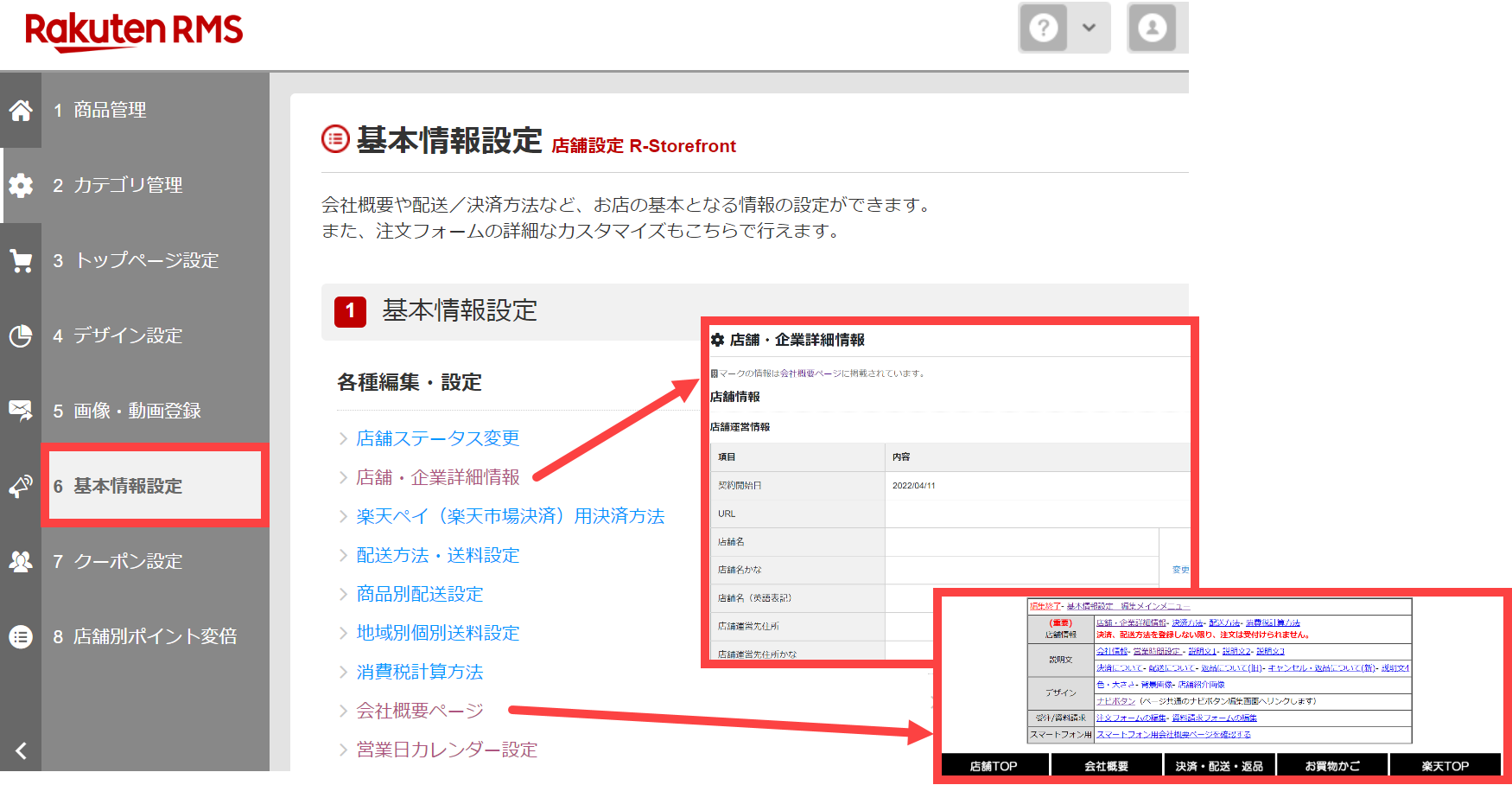
楽天へ出店するにあたり基本的なショップの情報を入力する必要がありますが、その店舗・企業情報を入力するには、楽天RMSにて
基本情報設定>店舗・企業詳細情報へお進み頂きますと編集画面に移行しますので店舗の住所や電話番号など入力・変更が可能です。
また、楽天ではどのショップさんも
https://www.rakuten.co.jp/ショップ名/info.htmlというURLにて会社概要を掲載するページが存在します。この会社概要ページの内容を編集する箇所は、
基本情報設定>会社概要ページへお進み頂きますと上図のような編集ページに移行します。この会社概要ページに掲載されている営業日カレンダーを編集する為には、
基本情報設定>営業日カレンダー設定から店舗の休業日を選択することで設定ができるようになっています。
↑管理・更新方法の一覧に戻る
決済方法の設定
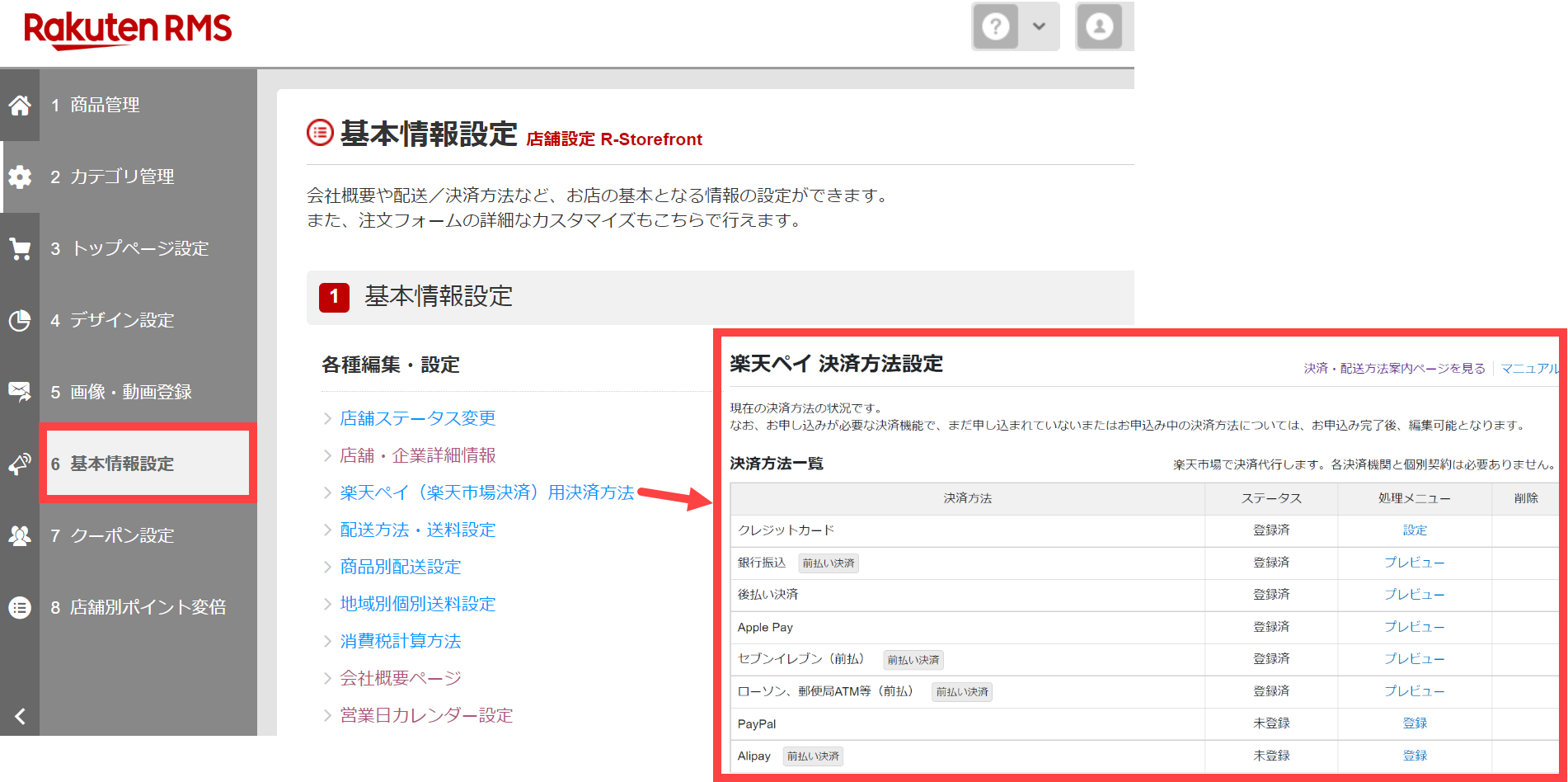
クレジット決済や各種コンビニ決済、楽天Payなどの決済を設定する方法です。楽天RMSにて
基本情報設定>楽天ペイ(楽天市場決済)用決済方法へお進み頂きますと上図の設定画面が表示されます。銀行振込や各種コンビニ、Alipayなどの前払い決済から、クレジットカードやApple Pay、PayPalなどの後払い決済がこの編集画面にて設定できるようになっています。
↑管理・更新方法の一覧に戻る
配送方法の設定
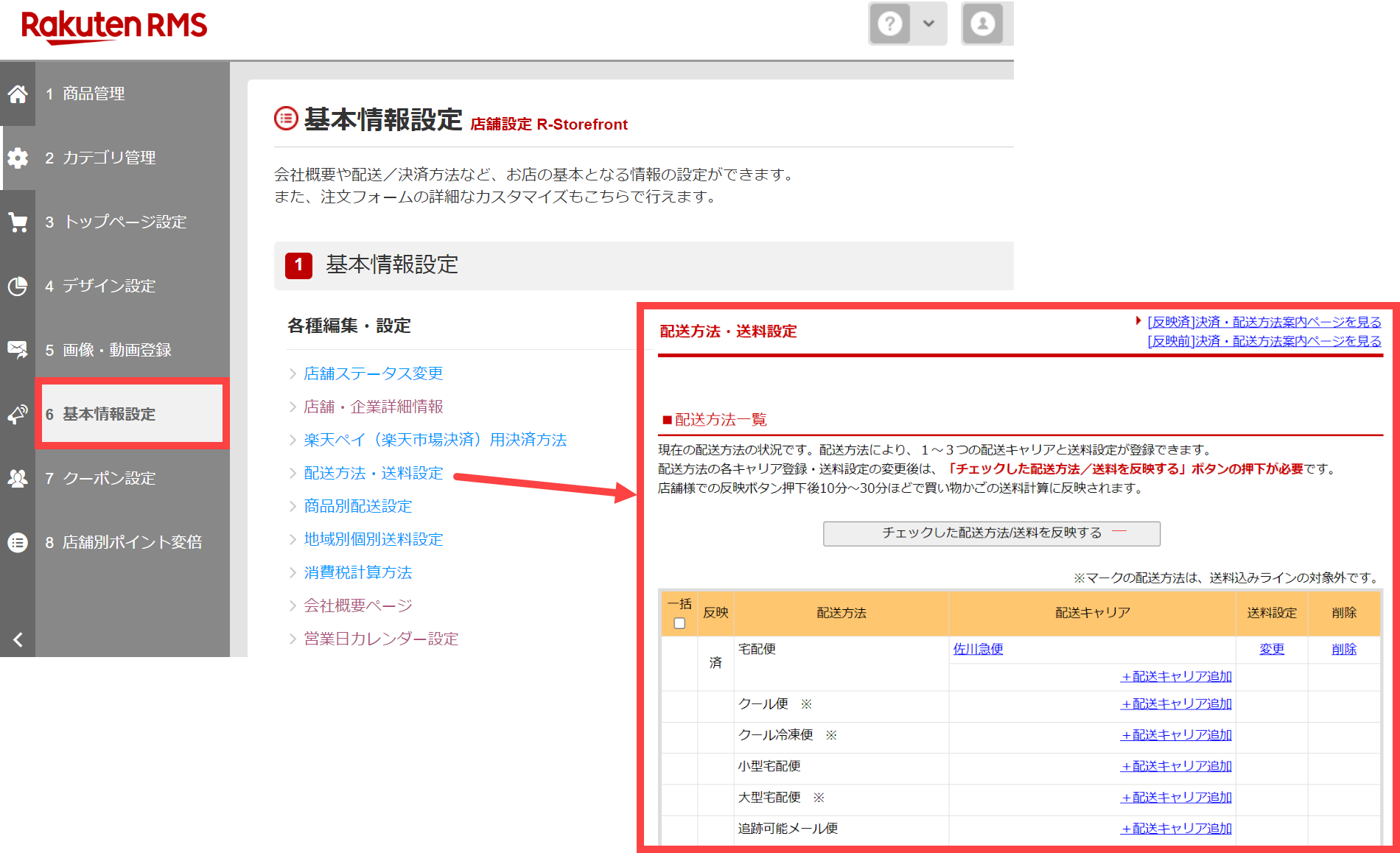
店舗の配送方法や送料を設定する方法です。楽天RMSにて
基本情報設定>配送方法・送料設定へお進み頂きますと3,900円以上が送料無料になる39ショップの申請から宅急便やメール便などの一般的な配送方法の設定ができるようになっています。
その下のメニューの
基本情報設定>商品別配送設定では商品ごとに設定する配送方法をセットすることができます。セットした配送方法は商品登録をする際に商品名や販売価格を入力する登録画面にて
配送方法セットという欄が表示されますので、ここでプルダウン選択することでセットした配送方法を商品毎に設定することができるという仕組みです。最後に商品別配送方法設定の下の
基本情報設定>地域別個別送料設定では文字通り都道府県別に送料を変更する設定ができるようになっています。
↑管理・更新方法の一覧に戻る
画像の登録方法
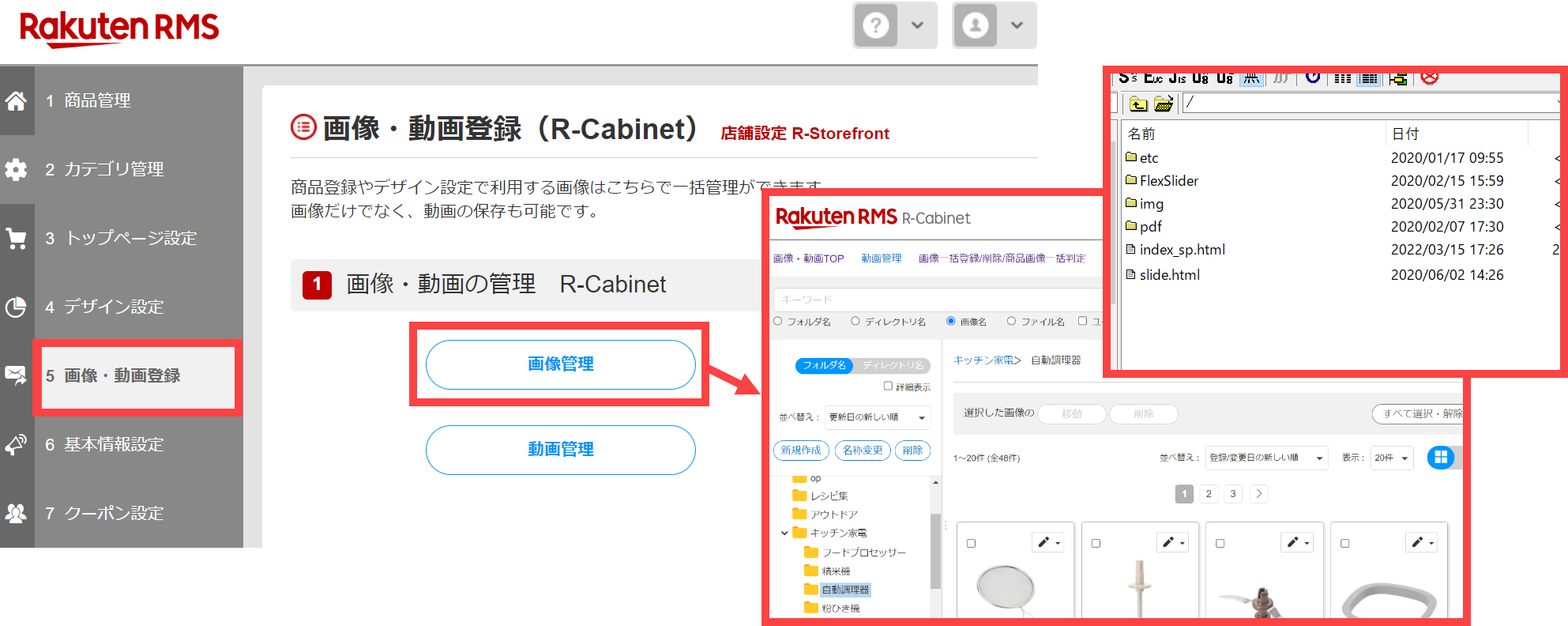
楽天にて画像を管理する方法は2通りあります。1つ目は楽天RMS内のR-Cabinetにアップする方法です。RMSにて
画像・動画登録>画像管理へお進み頂きますと上図のようなR-Cabinetの管理ツールが開きます。そのR-Cabinetにて左メニューにはフォルダ一覧が表示されており、ここで管理者は任意のフォルダを作成して、その中に画像をアップすることができます。注意する点はアップできる画像の容量に
500MBまでの制限があったり、基本フォルダ内にアップできる画像枚数が
5000枚までと登録枚数に制限があったりする点です。最近では商品画像をレティーナディスプレイ対応で2倍の大きい横幅の画像を登録するケースも多いかと思いますが、R-Cabinetにてアップすることができる画像の
最大幅は1600px、最大縦幅は1200pxという制限がある点も注意が必要です。
2つ目の画像登録方法は楽天GOLDにアップする方法です。
楽天GOLDは無料で基本100MBまでFTP接続することができるサーバ領域で、楽天を利用しているショップさん無料で利用することができます。上図のようにFTP接続をしてimgなどの任意のフォルダを作成して、その中に商品画像を登録すれば前述の横/縦幅の制限に関係なく大きい画像をアップすることができます。スマホの商品説明に入れる画像は縦長の説明画像が多いかと思います。そのスマホ商品ページ説明画像用に楽天GOLDにアップしているショップさんは多いです。容量も
100MBから1GBまで無料で容量アップすることもできます。
↑管理・更新方法の一覧に戻る
ヘッダーの変更方法
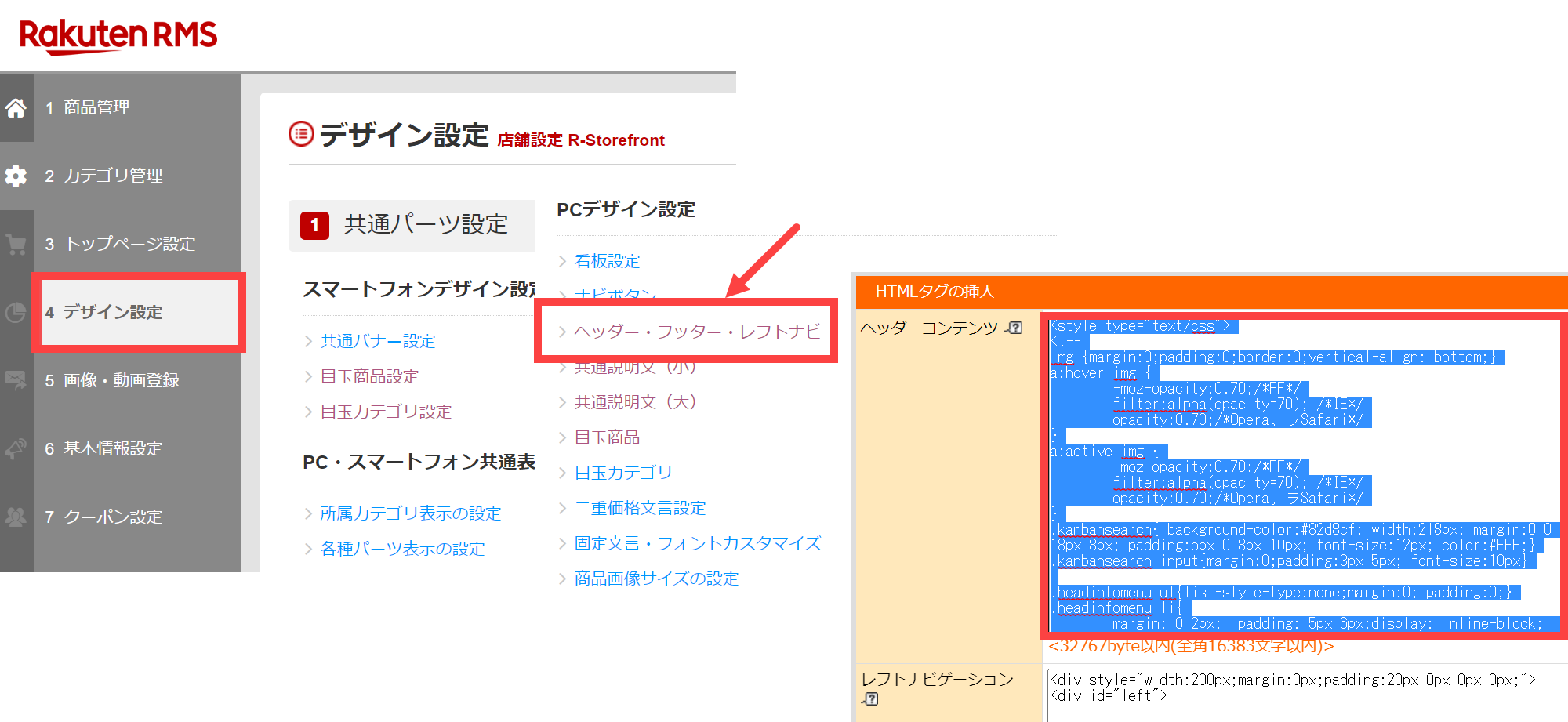
楽天RMSにて
デザイン設定>PCデザイン設定>ヘッダー・フッター・レフトナビへお進み頂きますと上図の画面が表示されます。
ヘッダーコンテンツという箇所にHTMLを入力できるようになっておりますので、ここに入力したHTMLが共通ヘッダーとして表示される仕組みになっています。
楽天GOLDを使ってサイト構築されているショップさんは、
iframeにて楽天GOLDにヘッダーパーツをアップしているケースも多いかと思います。その場合は前述のヘッダーコンテンツという箇所にはそのiframeを呼び込む設定になっておりますので、ヘッダーの内容を編集する際は楽天GOLDに接続してヘッダーパーツのHTMLを編集して上書きアップすることでヘッダーの管理ができます。
※HTML編集自体は、ご納品後のサポートはありませんので、編集者責任のもと作業を行って下さい。
↑管理・更新方法の一覧に戻る
左メニューの変更方法
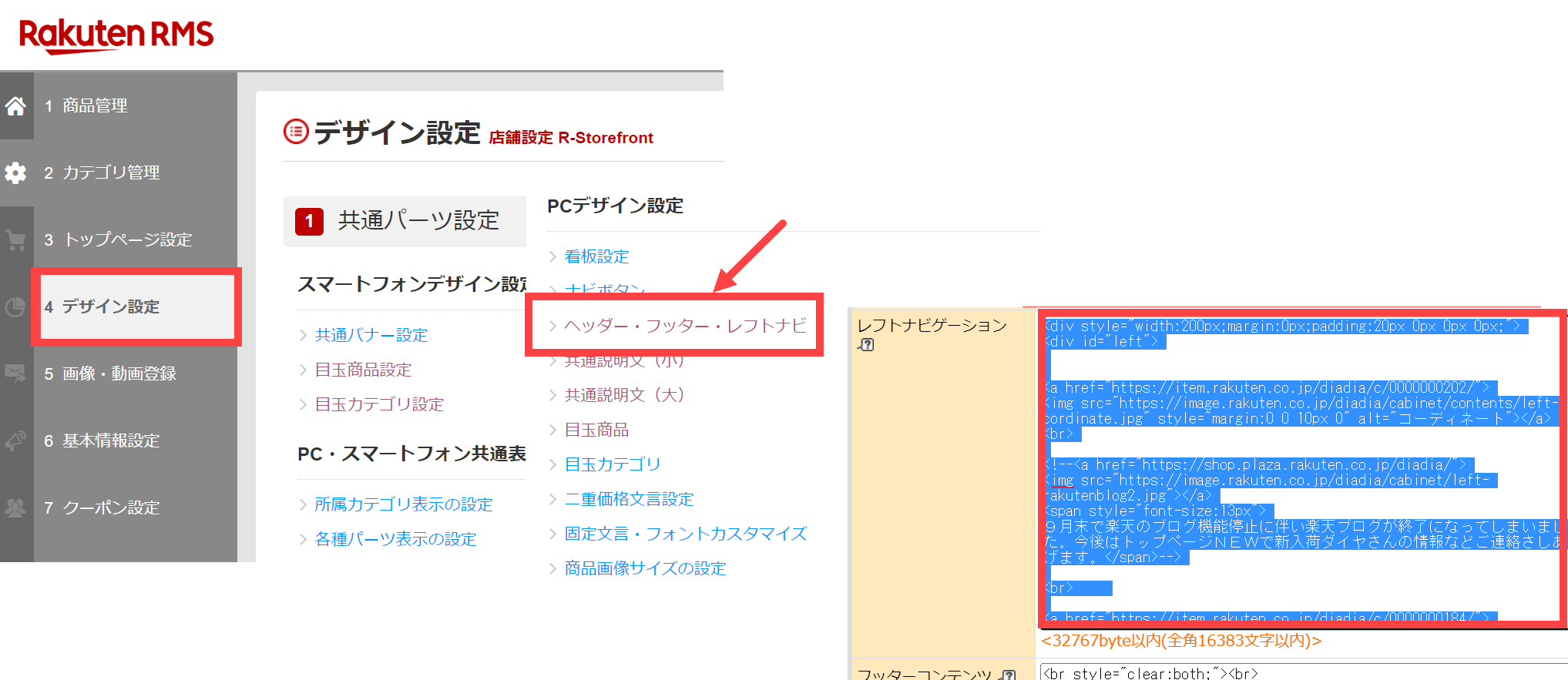
楽天RMSにて
デザイン設定>PCデザイン設定>ヘッダー・フッター・レフトナビへお進み頂きますと上図の画面が表示されます。
レフトナビゲーションという箇所にHTMLを入力できるようになっておりますので、ここに入力したHTMLが共通左メニューとして表示される仕組みになっています。
楽天GOLDを使ってサイト構築されているショップさんは、
iframeにて楽天GOLDに左メニューパーツをアップしているケースも多いかと思います。その場合は前述のレフトナビゲーションという箇所にはそのiframeを呼び込む設定になっておりますので、左メニューの内容を編集する際は楽天GOLDに接続して左メニューパーツのHTMLを編集して上書きアップすることで左メニューの管理ができます。
※HTML編集自体は、ご納品後のサポートはありませんので、編集者責任のもと作業を行って下さい。
↑管理・更新方法の一覧に戻る
フッターの変更方法
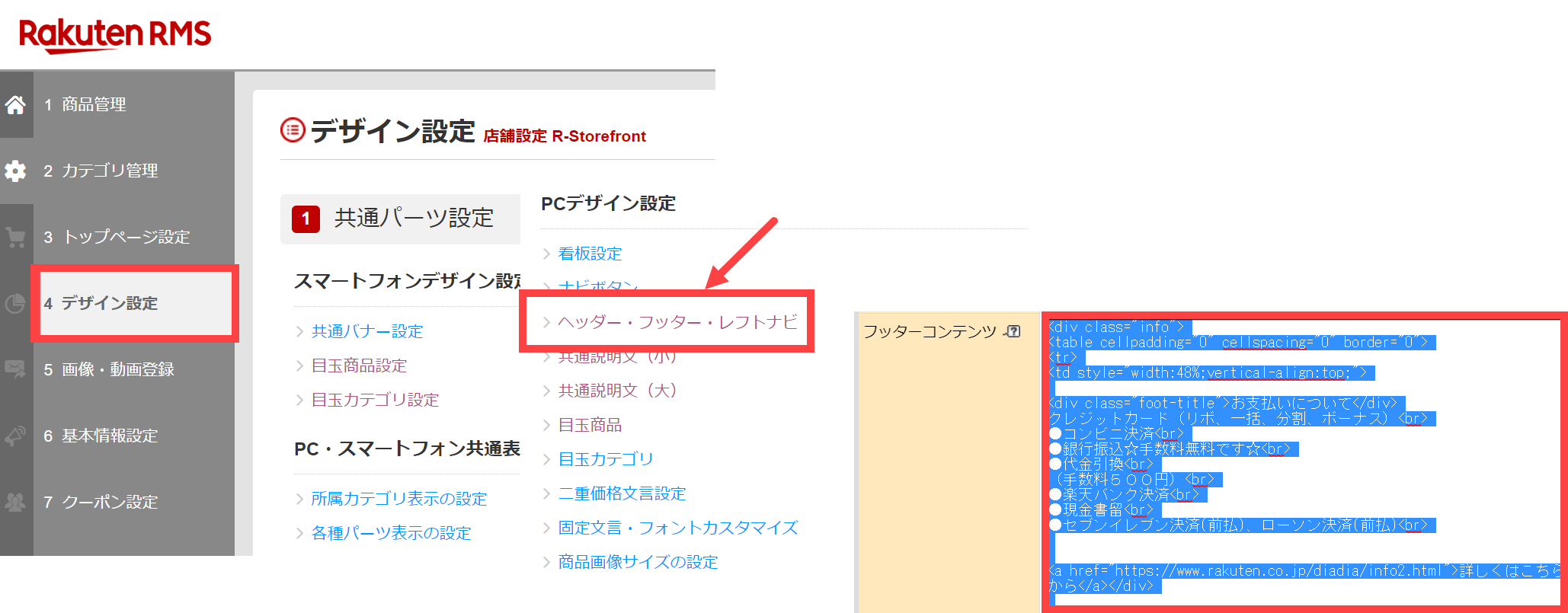
楽天RMSにて
デザイン設定>PCデザイン設定>ヘッダー・フッター・レフトナビへお進み頂きますと上図の画面が表示されます。
フッターコンテンツという箇所にHTMLを入力できるようになっておりますので、ここに入力したHTMLが共通フッターとして表示される仕組みになっています。
楽天GOLDを使ってサイト構築されているショップさんは、
iframeにて楽天GOLDにフッターパーツをアップしているケースも多いかと思います。その場合は前述のフッターコンテンツという箇所にはそのiframeを呼び込む設定になっておりますので、左メニューの内容を編集する際は楽天GOLDに接続してフッターパーツのHTMLを編集して上書きアップすることでフッターの管理ができます。
※HTML編集自体は、ご納品後のサポートはありませんので、編集者責任のもと作業を行って下さい。
↑管理・更新方法の一覧に戻る
TOPページコンテンツの変更方法
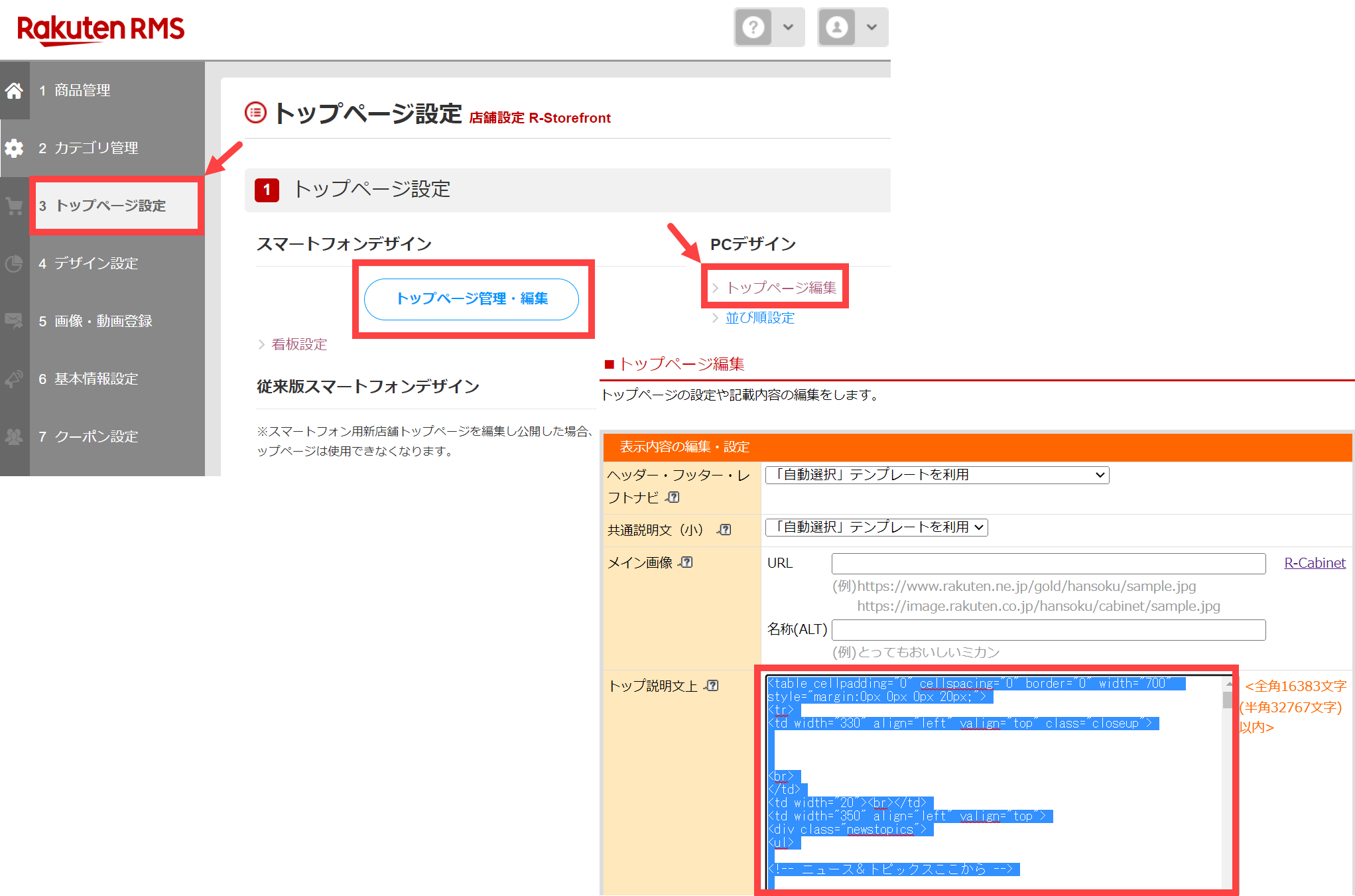
トップページの内容を編集したい時は、PC版では楽天RMSにて
トップページ設定>PCデザイン>トップページ編集へお進み頂きますとPC版のトップページの内容を編集する上図画面に移行します。
トップページ説明文上/下という欄がありますので、ここに任意のHTMLを入力することができます。スマホ版のトップページを編集する箇所は、
トップページ設定>スマートフォンデザイン>トップページ管理・編集へお進み頂き編集することができます。
楽天GOLDにトップページを設定されているショップさんの場合は、RMSにて
トップページ設定>トップページ切替設定>GOLD用トップページ切替にて通常のトップページではなく、楽天GOLD内に設置したトップページへリダイレクトをする設定ができるようになっております。楽天GOLDサーバへFTP接続して頂き
index.htmlというHTMLファイル名のファイルをアップすることで、そのページをお店のトップページにすることができます。
※HTML編集自体は、ご納品後のサポートはありませんので、編集者責任のもと作業を行って下さい。
↑管理・更新方法の一覧に戻る
スライドバナーの変更方法
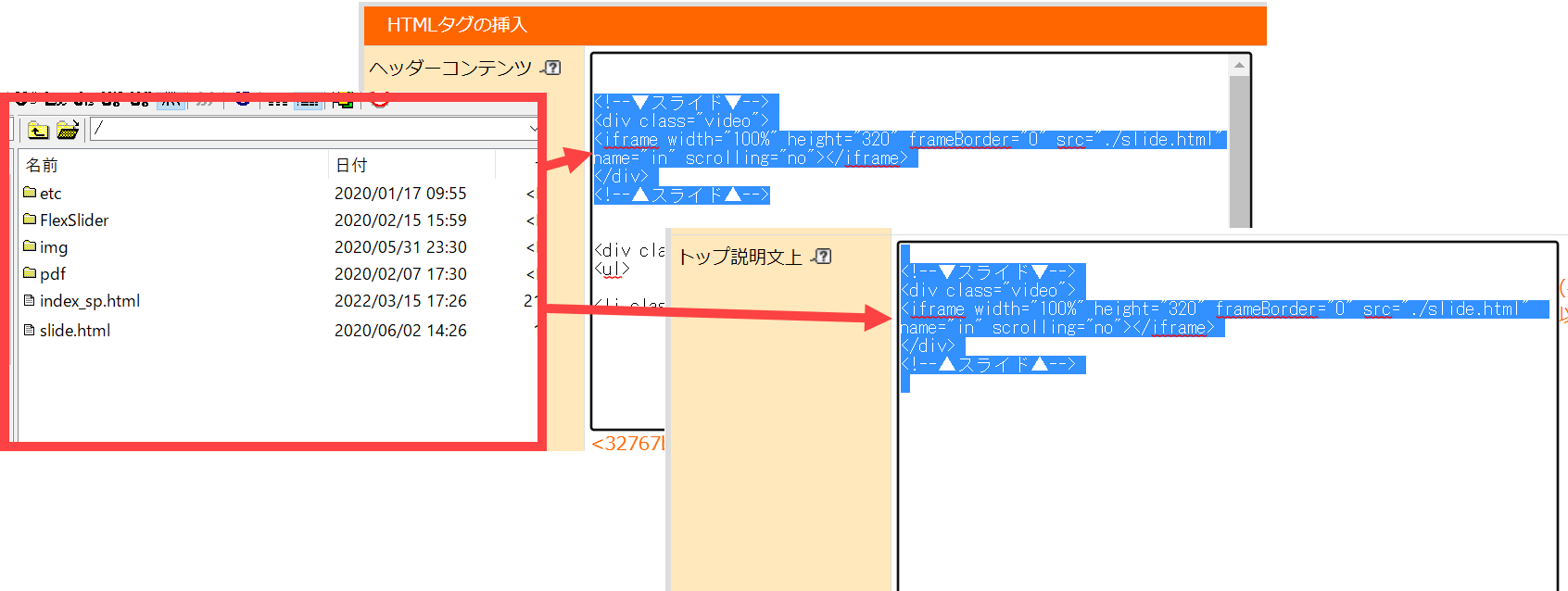
店舗のトップページにスライドバナーを設定しているケースは多くあると思います。楽天RMSの機能としてスライドを設定するメニューがある訳ではありませんので、
スライドは楽天GOLDの中にUPします。スライドバナーをTOPページに設置する場合は、RMSにて
トップページ設定>PCデザイン>トップページ編集へお進み頂き
トップページ説明文上へiframeを設定します。ヘッダーに大きく入れている場合は、
デザイン設定>ヘッダー・フッター・レフトナビ>ヘッダーコンテンツにiframeを設定します。
では、実際に楽天GOLDのサーバにアクセスしてスライドファイルを編集する方法です。楽天GOLDのサーバにFFFTPなどのソフトでアクセスしますと上図のようにUPしたスライドファイルが表示されておりますので、slide.htmlなどの名前でUPされたスライドファイルをドラッグ・ドロップでお使いのPCのデスクトップにダウンロードします。ダウンロードしたslide.htmlファイルを
右クリック>プログラムから開く>メモ帳にて開きます。そして、そのファイルを編集して上書き保存の上、また楽天GOLD内に上書きUPすることでスライドの更新・管理が可能です。
※HTML編集自体は、ご納品後のサポートはありませんので、編集者責任のもと作業を行って下さい。
↑管理・更新方法の一覧に戻る
フリーページの編集方法
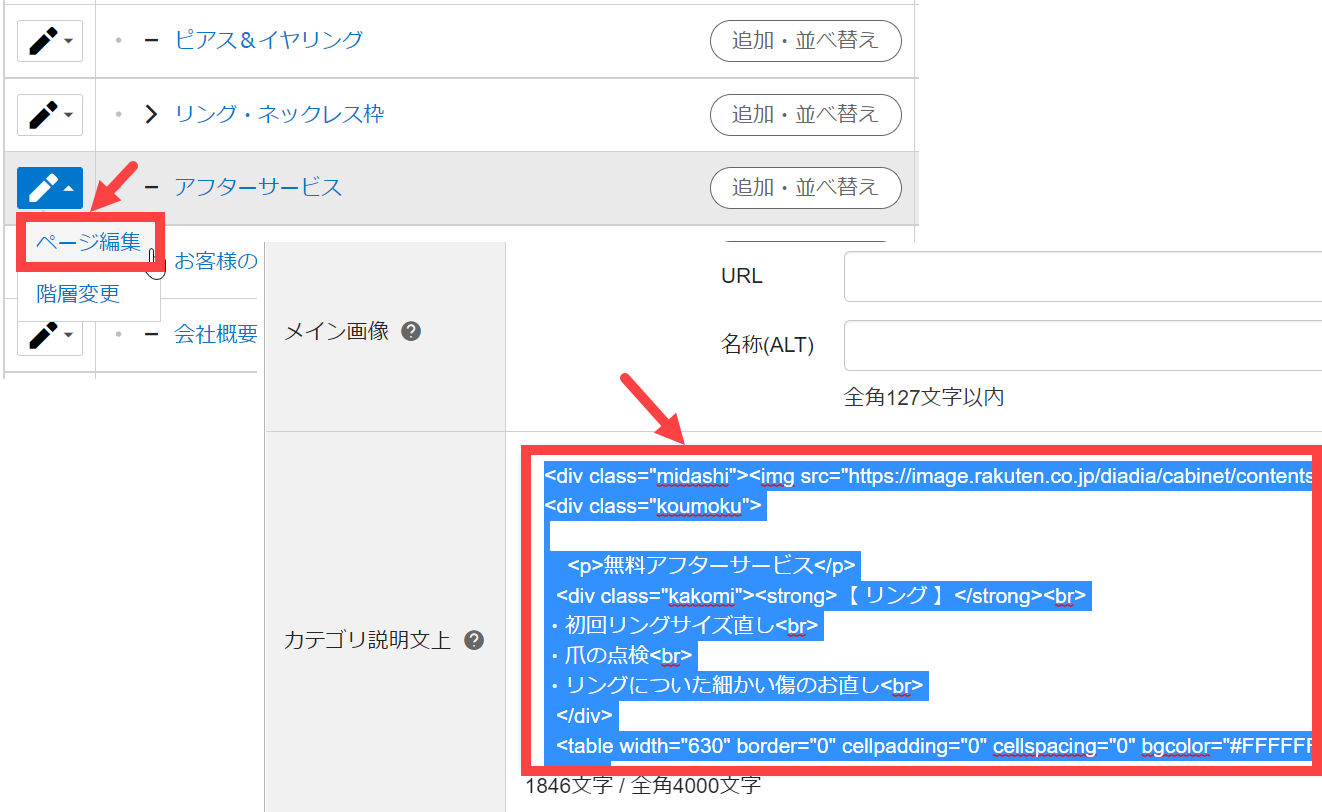
楽天のショップにて商品と直接関係の無い【よくある質問】や【実店舗紹介】のフリーページを制作する場合は、
カテゴリ説明文上/下を使ってカテゴリページとして設置する方法が一般的です。これはメイクショップやカラーミーショップのようにフリーページを制作するメニューが無い為です。楽天RMSではカテゴリ階層を何階層も複雑に作ることができますので、例えばフリーページコンテンツなどと大カテゴリを作り、その中のサブカテゴリとして【よくある質問】や【実店舗紹介】のフリーページをサブカテゴリとして設置します。楽天RMSにて
カテゴリ管理へお進み頂きますと上図のように登録したカテゴリ一覧が表示されておりますので、この中にフリーページ用のカテゴリを登録します。登録したそのカテゴリの左側に上図のように鉛筆のアイコンが表示されておりますので、これをクリックして
【ページ編集】ボタンを押します。するとカテゴリ編集ページが表示されますので、その中の
カテゴリ説明文上/下という箇所にHTMLを入力することでフリーページとして機能するという仕組みです。
スマホ版は、
スマートフォン用カテゴリ説明文という欄がありますので、同様にここにHTMLを入れることでスマホ版のフリーページとして機能します。注意が必要な点は、フリーページといっても実際にはカテゴリページですので、そのカテゴリには何らかの商品を振り分け・登録するようにして下さい。楽天の仕様上、商品振り分けされていない状態ですと、スマホ版として入力した
スマートフォン用カテゴリ説明文が表示されずPC版の内容がスマホでも表示されるようになってしまいます。
最後に別の方法としては、
楽天GOLDの中に新しいページとしてフリーページを設置する方法です。これは高度なHTML編集ができるショップさんにとっては1からページを制作・設置できる為よく利用されている方法です。PC版・スマホ版などと分けずにレスポンシブで楽天GOLDにページ制作・設置をしているショップさんも多いです。
※HTML編集自体は、ご納品後のサポートはありませんので、編集者責任のもと作業を行って下さい。
↑管理・更新方法の一覧に戻る